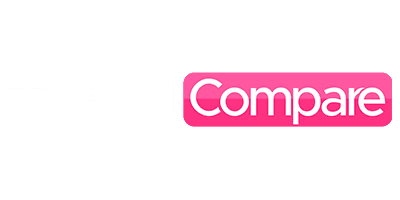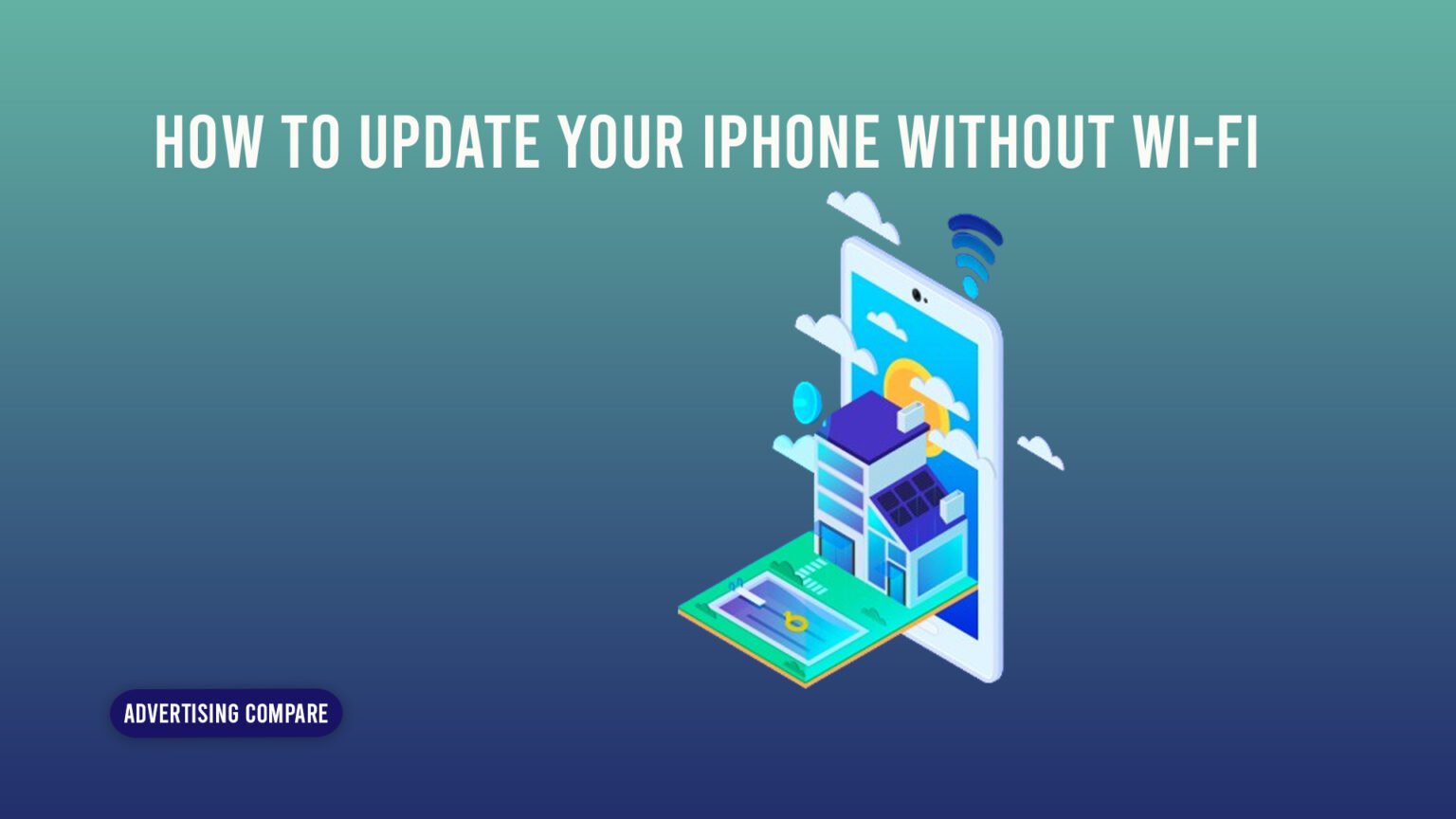Do you wish to upgrade your iPhone but are currently unable to connect to a Wi-Fi network? Are you trying to find the most effective ways to upgrade the operating system on your iPhone to the most recent version without ever logging onto a Wi-Fi network?
If so, you’ve arrived at the ideal location. As one of the top tech firms now, Apple has played a significant role in the advancement of technology and its current state. Since Apple targets its customers with more than just one gadget, its devices are undoubtedly among the most used on the planet. This is all due to Apple’s excellent communication services, marketing techniques, and product quality.
The main reason their ecosystem strategy works is that it genuinely makes their customers’ lives easier. Their audience experiences the ease that Apple offers them beforehand, so they target them first by building hype for their next or upcoming product. After that, they offer to sell their entire ecosystem with it. Their audience waits for the next product to see what new features that product brings into their lives.
Originally, Apple continued to release software upgrades to give its products—which could support the new software version—additional capabilities. Software updates are often performed via the Internet, but what would happen if the Internet was unavailable when the update was needed? Or what if you want to update it as soon as the new version is available, but you’re not currently connected to the internet? Our goal in being here is to learn this.
Make sure you read through to the end so you can fully understand why Apple tells you this and how to update your device without the internet. Without further ado, let’s get started. We will provide you with all the information you need on this topic and assist you by providing step-by-step instructions. We will also be answering all of the questions you have right now in detail, including whether you can actually update your software without ever connecting to the internet at the time of the update.
Updating your Apple device’s software: Easier than you think!
Apple may claim that users must use Wi-Fi or cellular data to update their devices; however, this is untrue, as there are some unofficial methods you can use to update your iPhone to the most recent software version. Be sure to read through to the end to learn all of these awesome tips and tricks.
Receiving several operating system upgrades is one of the best things about owning an Apple iPhone. In contrast, Google’s Android offers three updates for its flagship phones, such as the Pixel 7 in the Pixel series, and only one update for its third-party phones.
OS updates are crucial for the security of your phone because they provide new features that make your iPhone appear brand-new as well as patches that address bugs. Apple often sends out new iOS upgrades to most of its most recent phones.
The iPhone 6s and 6s Plus, which can receive updates up to iOS 15, the same operating system that comes pre-installed on the iPhone 13 and iPhone 13 Pro Max, is a notable example of this.
Another irresistible feeling drives you to acquire the newest technology as soon as possible. Of course, you won’t compromise your desire to receive the most recent iOS update; you’ll want to do so as soon as possible, maybe even ahead of your friends. But what would happen if the update was ready for you to download and install on your device, but for some reason you are unable to connect to Wi-Fi?
If this is you, don’t panic; just use the instructions below to obtain the most recent version for yourself!
Why is Apple preventing its customers from updating their iPhones without access to Wi-Fi?
When using 4G LTE, 3G, or 2G cellular connectivity to update iPhones and iPads, Apple does not let significant changes come out. Apple has not released a policy or a letter explaining why it wants its users to abide by the guidelines they have established. Currently, all of their users abide by this Apple regulation, unless their iPhone is equipped with the newest 5G technology.
Nevertheless, there are still some tips that can assist you in achieving your goals; simply use the techniques listed below.
1. Update Your iPhone Through a 5G Virtual Data Network:
If you possess an iPhone 12 or later, you’re in luck if you want to upgrade your operating system without using Wi-Fi. All you have to do is use your device’s 5G capabilities to download and install any significant or small software updates that are given to you.
5G is included with iPhone models 12 and upwards, including the iPhone 14 Pro Max. Here’s how to use 5G to update iOS without Wi-Fi:
Take the actions listed below:
- Select “cellular” after launching the Settings app.
- On the screen that follows, select Cellular Data choices.
- Choose Allow More Data on 5G by tapping on the data mode.
- Return to the mobile screen and select Voice and Data.
- Return to the Settings app’s main menu.
- Tap General now, then choose Software Update.
- Click “Download and Install.”
- And that’s it! You’re through.
2. Using 4G LTE, update your iPhone:
If you’re still determined to update, you won’t be able to download and install the update since the option will be grayed out and you won’t be able to choose it. Apple has not yet allowed its users to download and install important iOS updates using a cellular network lower than 5G.
You may easily overcome or go around this problem, though, by following the instructions below. Keep in mind that this method isn’t compatible with all iPhone models or all regions, and its success rate isn’t constant.
To update while utilizing 4G data and without wifi, follow the instructions below:
- To access your iPhone’s Control Center, swipe down from the top of the screen.
- Now, tap the Cellular Data icon, which resembles a radio frequency or wave antenna.
- Open Settings now, then select Date and Time.
- Turn off the option to set it automatically.
- Choose a date one month ahead of time by tapping the date. Set February 01, for instance, if it’s January 1.
- Navigate through Settings > General > Software Update to reach the updates panel.
- When you see Download & Install, you’re done.
3. Using Personal Hotspot to Update Your iPhone:
From a mobile data hotspot, you can access the internet on your iPhone. Since you are updating your iPhone over wi-fi, Apple cannot and will not have any reason to block your upgrade because this network operates on wi-fi technology.
All you have to do is ask to borrow someone else’s hotspot, ideally from a friend or member of your family. However, keep in mind that you are not limited to using an Apple device’s hotspot; you may also borrow an Android device’s hotspot. If you are one of the people who owns “two phones,” or if you already have an extra iPhone or Android device lying around, you can use the SIM card that is currently in your iPhone to insert it into your other device and turn on its hotspot to create a Wi-Fi hotspot that will allow you to easily update your iPhone.
The instructions listed below will enable your Wi-Fi hotspot.
Regarding Android:
- Your notifications bar can be seen by swiping down the upper portion of the screen.
- Turn off Wi-Fi and turn on your mobile data.
- On the same screen, you will be able to see your hotspot icon. Tapping it will allow you to update your iPhone to the most recent operating system and establish a personal hotspot for connecting devices.
Regarding the iPhone:
- Go to the settings on your smartphone.
- A personal hotspot need should be visible beneath the cellular option.
- To do otherwise, select Cellular.
- Turn on the option to let others join.
- And that’s it! You’re through. Update the other phone to the most recent version by connecting it to your hotspot now.
You can locate your other device’s hotspot where you typically find your Wi-Fi connection, and you can connect it from there. Setting up a connection between your other phone and this phone’s hotspot is exactly the same as setting up a connection between your device and your Wi-Fi network.
After connecting your iPhone to the hotspot, navigate to the following:
- Software update under Settings > General to download and install the most recent operating system version for your iPhone.
4. Update iPhone Through Find My App Or iTunes:
Updating your iPhone through your iTunes app or even finding your iPhone app is practically possible, with that said, it’s a little-known fact that updating an iPhone or iPad can be done with a computer connected to the internet. You will require the iTunes program on a Windows computer, and you’ll start the process of updating your iPhone through your iTunes app and finalize your update through the process given down below. You will need the Find My app to use this method on a Mac; the steps are listed below:
- Use the USB cable to connect the iPhone to a Windows computer or a Mac.
- Now, launch the Mac’s Find My app or the Windows iTunes app.
- To enable connectivity, the app will prompt you to authenticate the device. Authenticate by according to the instructions and prompts displayed on the screen.
- After your iPhone model is displayed by iTunes or Find Me, dismiss the app to view the summary page.
- To upgrade iOS to the newest version, choose the update option.
5. Download an IPSW file to update your iPhone:
The IPSW downloads page has the most recent iOS update that you can get for your iPhone. After the file has finished downloading, use iTunes or the Find My App to install the update, depending on whether you’re using a Mac or Windows computer. Although Apple does not advise using this approach, you are free to try it at your own risk. However, this method has been known to work without any problems, so if you do, there’s a good chance you will install the update successfully and without any problems.
To download and install the update using an IPSW file, follow the instructions provided below:
- Click on IPSW Downloads.
- Select the desired item from the provided list, such as the iPhone, iPad, etc.
- Select the model of your iPhone from the Choose a Platform section now.
- Choose the version that you wish to get.
- To obtain the OS upgrade file, click the blue download icon located in the middle of the page.
- After the file has finished downloading, connect the iPhone to your computer and launch Find My on a Mac or iTunes on a Windows computer.
- Upon reaching the summary screen, hit shift and select the update button; on a Mac, select the option and then select Update under Find Me.
- Once you find the downloaded update, the procedure will start.
- After the software has finished updating, you will be able to use your iPhone and unhook it from your PC.
- That’s it; your iPhone has now been properly updated without requiring a Wi-Fi connection.
Last Remarks
In order to update your iPhone without a Wi-Fi network available, simply use any of the above methods that seem appropriate for your situation and thoroughly read this article to get the most recent version of the iPhone. We have covered all the useful tips and tricks and have assisted you in finding the best hacks.
We hope you found the information you were looking for and wish you luck. We have done our job by providing you with the information you were looking for while also answering all of your questions. Now it’s your turn to do the same by applying it on your device, if necessary.