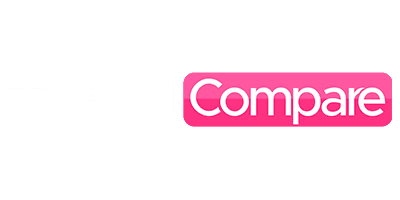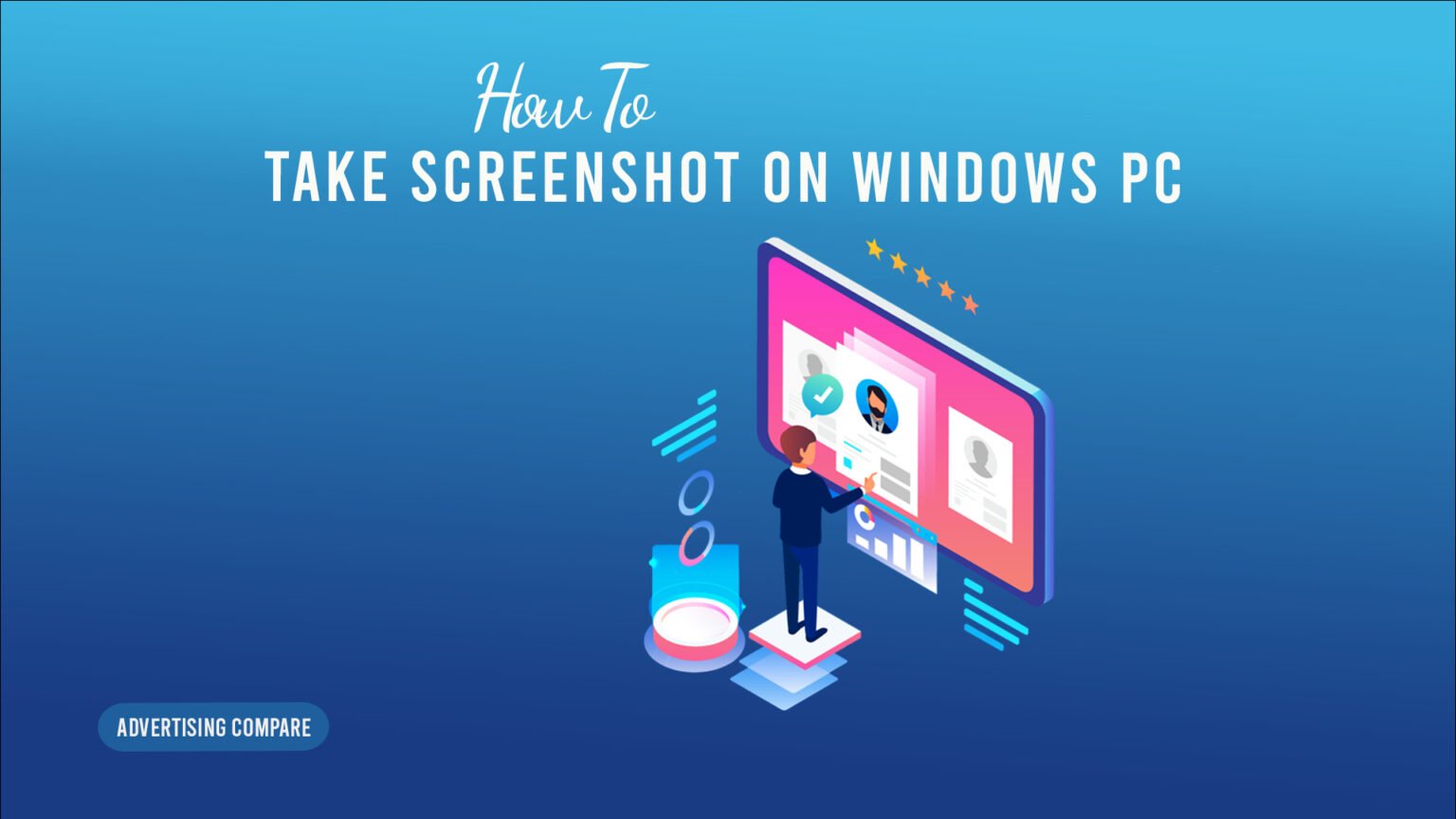In the event of an emergency, would you like a backup copy of your concert or sports event tickets? Do you require a second copy of the receipt in order to return an item? By taking a snapshot, you may quickly ensure that you have several copies of these important documents. There are several methods available to you for taking a screenshot on a Windows 10 or Windows 11 computer.
Snapshots should be accessible to both parents and young people. This article will walk you through the process of taking a screenshot of a picture from your computer, tablet, or smartphone.
Screenshots are essential for demonstrating computer systems, tracking down incidents of cyberbullying, and gaining access to Internet resources offline.
It’s critical to understand that taking screenshots gives the user the ability to replicate embarrassing texts and images, which may result in bullying.
Whether you are using Windows 10 or Windows 11, there are a few easy ways to take a screenshot of the whole screen or just a few specific areas of it.
But first, let’s clarify what a screenshot is. A screenshot or screen capture is when someone records what is displayed on the screen using a computer, smartphone, or tablet. The image is saved as a graphics file. Numerous apps and specific keyboard or button shortcuts can be used to snap screenshots.
How Can I Take a Window Screenshot?
1. Snip & Sketch:
Accessing, sharing, and editing screenshots is easier with the Snip & Sketch tool than with the old Snipping Tool. We were compelled to utilize the Team Snipping Tool until recently because the software did not have the ability to take screenshots of desktop windows, which was an unanticipated lack when it was first published.
The keyboard shortcut Using the Windows key + Shift + S shortcut is the easiest way to launch Snip & Sketch.
The Snip & Sketch tool can also be accessed from the notification panel (where it is labeled Screen snip) and from the alphabetical program list that appears when you click the Start button.
You can also just search for the keyboard shortcut if you haven’t committed it to memory. (If you take screenshots often, we suggest pinning the program to the taskbar.)
Using the notification button (which also dims your screen) or the keyboard shortcut, you may choose between capturing a full-screen, rectangular, free-form, or window screenshot from the small menu at the top of your screen.
The screenshot you just took will appear as a notification in the lower-right corner of your screen and be saved to your clipboard. Click the notification to open the screenshot in the Snip & Sketch app and annotate, save, or share it.
You can view the notification by accessing the notification panel if you missed it. If you launch Snip & Sketch from the Start menu or a search engine, the Snip & Sketch window will open instead of the small panel at the top of the screen.
Click the new button in the top-left corner of the screen to initiate a screen capture and access the little panel from this location. It’s an additional step in the process, but it lets you delay snapping a picture.
Select the down-arrow button adjacent to the new button to pause a snip for three or ten seconds.
2. Snipping Instrument:
Since Windows Vista, there has been a Snipping Tool available. Windows 11 still contains the Snipping Tool, despite Microsoft telling users for a few years that it will no longer be supported.
Even though the Snipping Tool is no longer listed among the programmers on the Start menu, it can still be found via the search bar.
Even though Windows 10 has it, you shouldn’t usually use the Snipping Tool to take screenshots. With Windows 11, the Snipping Tool underwent major improvement and is now the best way to take customized snapshots.
Click the new button to begin taking screenshots. While the most popular kind of snip is rectangular, you may also capture full-screen, window, and free-form snips.
Screenshots taken using Snipping Utility must be manually saved in the program before it can be closed. By default, screenshots are copied to the clipboard automatically.
You may use Windows Key + Shift + S to open the Snipping Tool in Windows 11 or you can search for it. Your screen will go dark, and a toolbar resembling Snip & Sketch will appear at the top with options for taking screenshots. This toolbar allows you to snap full-screen, full-window, rectangular, and freeform screenshots.
3. Print Screen:
If you are using Windows 10 or Windows 11, you may rapidly take a screenshot of your entire screen by pressing the Print Screen (bits. Snipping) key on your keyboard.
The screenshot will be copied to your clipboard. To save the file, copy and paste the screenshot into any program that accepts image input, like Microsoft Word or Paint.
Toggle between Windows and Bits. Using Windows 10 or Windows 11, you may use Snapshot to capture a snapshot and have it immediately saved to the Screenshots folder. As your screen fades, a screenshot of your entire screen will be saved to the folder.
To capture a screenshot of your entire screen, use the Print Screen (or bits. Snipping) key. The screenshot will not be stored as a file; instead, it will be transferred to the clipboard.
The snapshot needs to be pasted into an image editing tool (such as Microsoft Paint), and the document needs to be saved.
You can also set up the PrtScn button to start the Snip & Sketch tool by choosing Use the PrtScn button to start screen snipping under Print Screen Shortcut in Settings > Ease of Access > Keyboard.
4. The Game Bar:
The Game Bar is an overlay seen in most Windows apps and games that allows you to record videos and take images.
Screenshots and video clips captured by the Game Bar can be found in the File Explorer Videos > Captures folder. Both PNG and MP4 formats are used to store these files. Additionally, by choosing Show my captures > See my captures from the Capture menu, which is situated beneath the snapshot and recording buttons, you may access them through the Game Bar’s Gallery.
The Game bar allows you to take screenshots whether or not you are actually playing a game. To use the Game bar, navigate to the settings page and turn on Record game clips, photographs, and broadcasts using the Game bar when enabled, to see the game bar hit the Windows key and the G key simultaneously.
To capture a full-screen screenshot from here, you may either click the screenshot button in the game bar or use the conventional keyboard shortcut Windows key + Alt + PrtScn. To set your own keyboard shortcut for the Game bar screenshot, navigate to Settings > Gaming > Game bar.
Third-Party Windows Screenshot Applications
If you are dissatisfied with any of the built-in Windows ways, you can consider third-party screenshot apps, each of which has additional functionality.
1. The Light Snap:
Free snapshot generator It’s simple to share Light Shot on social media. On Windows 10, additional editing tools are available and the Print Screen capability is substituted when a Light shot is downloaded and installed.
2. The Green Shot
Green Shot is a different free tool that can edit and customize screenshots as well as capture an entire scrolling web page.
3. Screen Rec:
ScreenRec is a free Windows recording application that allows you to record both images and videos. You may also annotate your screenshots and recordings with it, and it will quickly create a link that you can share with others to view it.
4. Snagit:
You can take screenshots of full pages, create animated GIFs, and do a lot more using the software Snagit. The drawback? There is a premium edition available for $50. There’s a 30-day free trial available, but during that time, every picture you take will have a watermark.
5. O Matic’s Screencast:
Screencast-O-Matic is a web-based video editing and screen-sharing tool that lets you record your screen activity. To use the screenshot functionality, all you have to do is register a free account.
You may also have access to more advanced features by upgrading to a premium account for $4 per month.
You can take a screenshot of Windows with the assistance of the aforementioned guide.
FAQs
1. Is it possible to snap a screenshot on Windows without a keyboard?
Indeed, you may use a keyboardless method to snap a screenshot on Windows. You can take screenshots with your mouse by using the Snipping Tool or Snip & Sketch program.
2. On Windows, where are my screenshots saved?
In Windows, a snapshot is saved to your clipboard when you take it. After that, you can save the snapshot to your computer by pasting it into an application like Microsoft Paint or Word.
3. Can I alter my Windows screenshots?
With Windows, you may alter your screenshots with apps like Microsoft Paint and Snip & Sketch. With the help of these apps, you may crop, resize, and annotate screenshots.
4. How to take a Windows scrolling screenshot?
On Windows, you can use the Snip & Sketch software or the built-in Snipping Tool to take a scrolling screenshot. The steps are as follows:
- Step 1: Launch the program or webpage that you wish to capture a screenshot of while it scrolls.
- Step 2: Launch the Snip & Sketch or Snipping Tool application. You can use the keyboard shortcut Windows key + Shift + S to access Snip & Sketch directly, or you can search for it in the Start Menu.
- Step 3: Select “Rectangular Snip” or “Free-form Snip” by clicking on “New” in the Snipping Tool. Choose “Full-screen Snip,” “Free-form Snip,” or “Rectangular Snip” after clicking “New” in Snip & Sketch.
- Step 4: To select the area of the screen that you wish to capture, click and drag. The Snipping Tool will snap the picture right away. The screenshot you took will open in a new window in Snip & Sketch.
- Step 5: Click “Mode” and choose “Window Snip” if you’re using the Snipping Tool. When utilizing Snip & Sketch, choose “Scrolling Window” by clicking the “…” icon.
- Snipping Tool: Click “Capture” after selecting the window you wish to take a picture of.
- Snip & Sketch: To select an area to capture, click and drag the mouse, then let go of the mouse button.
- Step 6: The Snipping Tool or Snip & Sketch program will now take a screenshot of the scrolling document and display it.
- Step 7: Click “File” and choose “Save As” to save the screenshot.
5. Where are screenshots stored on a Windows laptop?
The method you used to take the snapshot will determine the answer to this question. You won’t be able to access the screenshot on your laptop if you took it alone with the Print Screen option.
This is because you will need to paste the screenshot into an application like Paint in order to preserve it on your desktop; otherwise, it will be saved to your device’s clipboard.
On the other hand, the screenshots that you take with the Snipping Tool are kept in the folder where the last screenshot was. Lastly, if you utilized the Windows + Prtsc option, the screenshots will be saved to the “Screenshots” subfolder, which can be found in the “Pictures” folder on your laptop. This method allows you to save the image at a location of your choosing and also allows you to modify the location.
6. Where are the screenshots located on a Mac laptop?
Screenshots on Mac laptops are automatically saved to your desktop, unlike Windows screenshots. If you take a lot of screenshots, you will need to organize the images into the appropriate folders. You can easily access these files as they include the time and date that you captured these screenshots.
If, by chance, you find it difficult to work with these photographs, there are alternative approaches. If you are working on software and would like to see your saved screenshots, you can always check the options of that program.
Navigate to “Finder” and choose the “Applications section.” By searching for “Screenshots” in the top toolbar and clicking on the “Magnifying glass” button, you may also examine your photos.
Conclusion:
For many people in today’s technologically dependent society, screenshots may be indispensable. It can function similarly to a memory box, serving to remind you of erroneous or specific tasks that you may have overlooked.
We’ve attempted to cover all of the available screenshot-taking tools in this post, so feel free to select the one that seems the easiest to use: the Game Bar, Snipping Tool, and EaseUSScreenShot. We hope this proves to be beneficial and transformative for you.