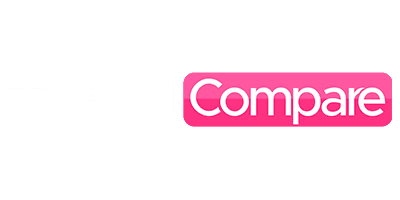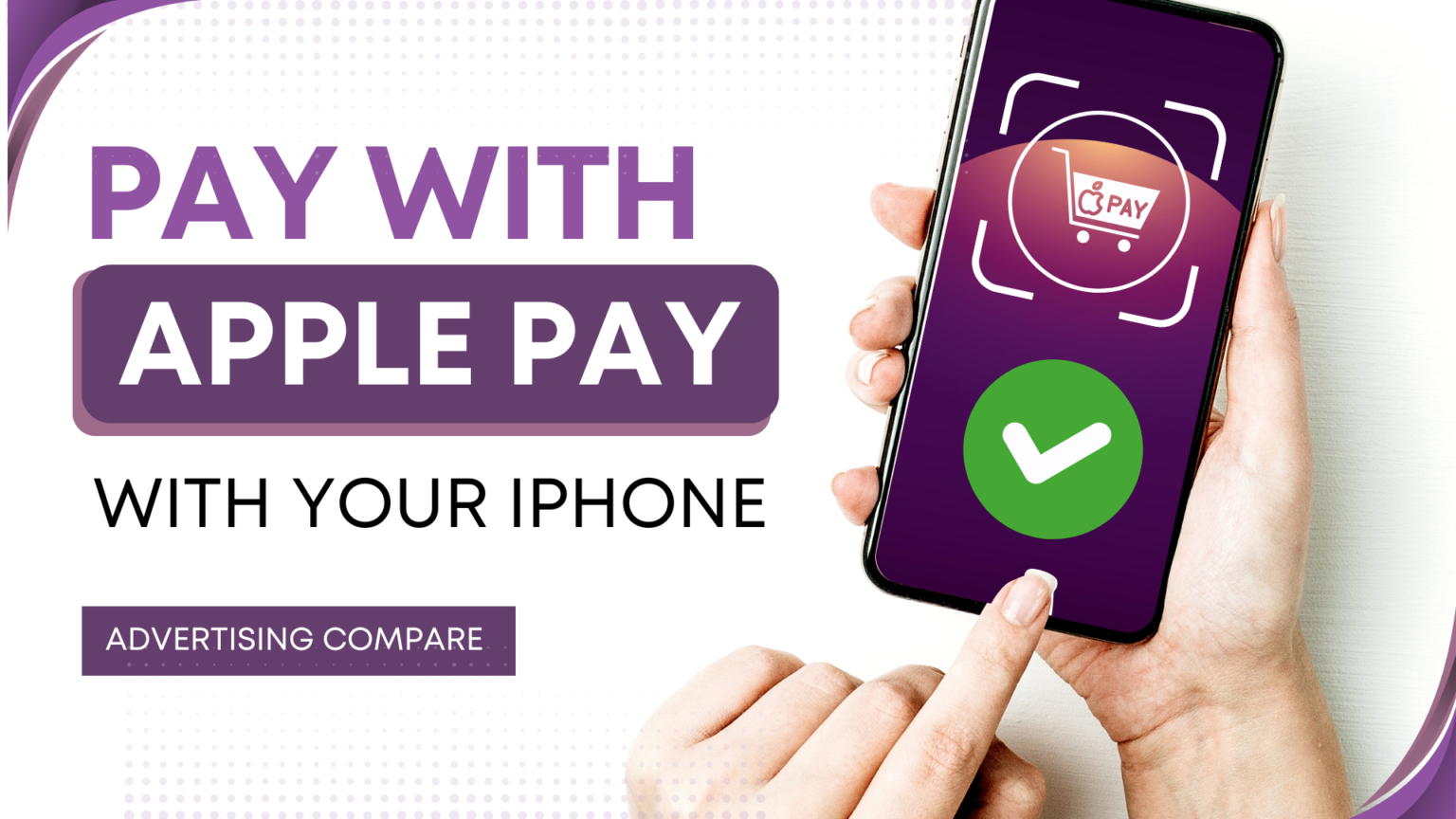You can use saved credit or debit cards, an Apple Cash account balance, or an Apple Watch to make payments in-store, online, and within compatible apps when you use Apple Pay on your iPhone, iPad, or Apple Watch. However, Apple Cash can also function as a mobile payment app, similar to Venmo, Zelle, or PayPal.
This implies that when you give money to someone, your Apple Cash balance is deducted. Additionally, you have the option to ask others for money, which is added to your balance. The remaining amount can then be used for subsequent purchases or, in whole or in part, transferred to a bank account. Through the Messages app or directly in the Apple Wallet app, you may send and receive money.
A new feature called Tap to Cash will make money transfers much simpler if you’re using iOS 18 or later. By only holding your phones together, you can trade money with someone else. Here’s how to send and receive money using Apple Cash and set it up.
Set Up Apple Pay
Learn How to set up Apple Pay through these easy steps. The way on How to set up Apple Pay is by:
You must reside in the US, have an Apple device that is compatible with Apple Cash, and have two-factor authentication (2FA) enabled for your Apple account in order to fully utilize Apple Cash.
The Apple Pay app allows you to add numerous cards, but only one can be designated as the default—that is, the card that will be used automatically for all transactions.
To accomplish this, navigate to Settings > Wallet & Apple Pay, select the card, and then tap Default Card in the Transaction Defaults section.
Buy Something from a Retailer
Use caution when using Apple Cash as your default payment method unless you have a sizable amount because it might not have enough money to cover a significant purchase. Alternatively, make a different credit card the default. When the time comes, you can choose to override that card and make purchases using the Apple Cash card.
If you want to use your Apple Cash card to pay for something at a store, tap any card other than the default to see all of the cards piled on top of one another. To use the Apple Cash card for this transaction, simply tap it. When you double-press the side button, your Apple Cash balance is deducted for the purchase amount.
How to Utilize Apple Pay for My Business
Customers can use their phones to pay for goods and services with Apple Pay, a mobile payment service. It securely transmits payment tokens from associated credit card or Apple Cash account data via near-field communication (NFC). The decreased likelihood of fraud makes it a win-win situation for all involved, with companies especially gaining from quicker transactions. In just four easy steps, you can set up Apple Pay at your place of business.
1. Select a Payment Gateway Compatible with Apple Pay
The key component in making sure credit card transactions are completed is a payment processor. Regardless of whether you manage an online or physical store, you will require one. In order to verify the transaction and transfer money, it serves as a go-between for the customer’s bank, your bank, and the credit card issuer.
A list of the Top Payment Processing Firms has been assembled by us. The majority of contemporary devices ought to work well with Apple Pay, although it’s essential to double-check.
2. Purchase a Point-of-sale system or online storefront that integrates Apple Pay.
Find a point-of-sale (POS) system with NFC technology if you want to accept Apple Pay in person. To ensure the security of transactions, Apple Pay transmits payment tokens in this manner.
You might be able to order a POS terminal from the payment processor of your choice. This could make your monthly expenses more manageable and your transactions simpler. An NFC reader can also be ordered instead of a completely new terminal; this is typically more economical.
See our top choices for restaurants and small businesses for additional guidance on selecting a point-of-sale (POS) system.
You have two choices if you want to be able to take Apple Pay online. Using an e-commerce platform that supports Apple Pay, like the ones Apple recommends, is the simplest option.
If you’re a bit more tech-savvy, you can also directly integrate a JavaScript API or Apple Pay SDK into your website. Still, it’s probably best to leave this to coders with back-end navigation experience.
When a customer is ready to pay for an online transaction, they will see a button that says “Buy with Apple Pay.” They will then need to use their Face ID, Touch ID, or passcode to confirm the purchase in order to finish the payment process after clicking this.
When a customer is ready to utilize Apple Pay in your online store, this is what they will see.
3. Promote That Apple Pay Is Accepted at Your Store
That’s all there is to it—once you have a payment processor, terminal, or platform that takes Apple Pay! It will be possible for you to take contactless payments. It is not necessary to register or establish an account with Apple.
But you have to inform your clients that you accept Apple Pay. Using an Apple Pay branding sticker or placard at the register is one method to achieve that. NFC readers are also well-known to and used by a large number of clients.
4. Examine Tap to Pay
If the initial expenses of purchasing new readers or terminals are prohibitive for you at this time, Tap to Pay on your iPhone can enable you to take Apple Pay payments directly from the device. This service accepts payment tokens from a customer’s Apply Pay account or credit card information using your phone’s built-in NFC scanner.
When a customer rings up their purchase on your phone, Tap to Pay shows them the total and the location of their phone where they can use Apple Pay.
Since this is a more recent product, its functionality is now restricted to payment service providers like Stripe, Square, and Adyen. However, all you have to do to use it is download and set up one of these companies’ payment apps on your smartphone.
Send Money to Another Person
To learn How to Pay Someone with Apple Pay on Your iPhone in 2024 and 2025. The process to accomplish How to Pay Someone with Apple Pay on Your iPhone in 2024 is through
Open the Wallet app, press the Cash card, choose Send or Receive, and you may send money straight to the recipient. Enter the recipient’s name, phone number, or email address if you wish to transfer money to them. After selecting Next, input the amount to be sent.
When you tap Send, iMessage opens with the specified amount. To send a text message, type your message and then hit the arrow. To initiate the withdrawal, double-press the side button. Next, use Face ID, Touch ID, or PIN to verify the transaction.
1. Verify the transaction’s authenticity:
Saying something like “Hey Siri, Apple Pay $25 to Stephen for dinner” or “Hey Siri, send $25 to Stephen” will also let you to utilize Siri to pay money to someone using Apple Cash. If you don’t have enough money, it is deducted from your Apple Cash balance or from a debit card that is connected to your Apple Cash card.
2. The funds you transferred are seen in Recent Transactions:
A text message letting the recipient know how much was sent will be sent. In addition, users can access the sent amount by opening the Wallet app, tapping their Apple Cash card, and selecting Latest Transactions.
3. Request Money from Another Person through Apple Pay:
The way How to Pay Someone with Apple Pay on Your iPhone in 2024 and 2025 is easy and is similar to the process of How to Pay Someone with Apple Pay on Your iPhone in 2024 and 2025.
You can ask someone else for money as well. Open the Wallet app, choose the Apple Cash card, and then press the Send or Request button to accomplish this. Enter the recipient’s name, phone number, or email address if you’re seeking money from them.
4. The requested sum shows up:
Enter the amount of money you’re asking this person for by tapping Next. When you launch the Messages app and tap the Request button, a request will show up. To send a text message, type your message and then hit the arrow.
5. Decide how much money needs to be transmitted:
To authorize the transfer, the recipient must hit the Pay button on the request. The user can change the total amount due by looking at the amount stated at the bottom of the screen. You will receive another SMS back indicating the amount of money given once the request has been paid.
6. To see the transfer, view the most recent transactions:
After that, to see a record of the transfer, open the Wallet app, choose the Apple Cash card, and browse through the most recent transactions.
7. Way to Send or Request Money Through iMessage:
The Way to Send or Request Money Through iMessage is quite easy and requires no issues this can be done by this process.
Money may be sent straight over iMessage, bypassing the Apple Wallet app. Start a chat with the recipient of the cash by launching Apple Messages. To choose Apple Cash from the list, hit the plus icon located to the left of the message box in iOS 17 or iPadOS 17 or higher.
To access Apple Cash on older OS versions, press the app icon on the left and choose it. To enter a quantity, touch Show Keyboard. Alternatively, use the plus (+) and negative (-) buttons to select the amount you desire to send.
8. Verify the payment’s authenticity:
Click Send in the message to send this amount to someone else. After you have double-pressed the side button, confirm the payment. If not, use the Request option to ask a third party to forward the funds. After adding a message, send the text. The request will be sent as an SMS to the receiver on the other end. To send the money, all they have to do is touch the Pay button.
9. Manually Accept Payments on an iPhone:
Understanding How to Manually Accept Payments on an iPhone is easy the method is done by.
Payments made with Apple Cash are immediately approved by default. You can, however, modify this to manual, in which case you will need to actively accept the money within the allotted seven days. Go to Settings > Wallet & Apple Pay > Apple Cash to configure this. Under the Accepting Payments header, choose Manually Accept Payments.
10. Using Your Apple Watch, Send Money:
You must register a debit card for Apple Pay on your Apple Watch in order to send money using Apple Cash. Start a chat in Messages with the receiver, then swipe down to select Apple Pay.