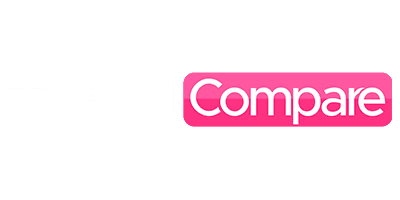Microsoft created Windows as a manual operating system. The software that lets you use a computer is called the operating system. Windows, sometimes known as built-in, is preloaded on new computers and is the most widely used operating system worldwide. It facilitates the completion of all daily computing chores.
Windows allows you to perform a lot of things, such check email, editing digital images, playing games, listening to music, and exploring the internet.
Because many businesses use laptops to accommodate their job while traveling, Windows is also utilized in many offices for a variety of purposes to access productivity tools, such as spreadsheets, word processors, Microsoft Office, and many more.
Since essentially releasing the first version of Windows in the middle of the 1980s, Microsoft has published numerous updated versions of the program; the most recent versions include:
- 2015 saw the release of Windows 10.
- Window 8 (2012 release)
- Window 7 (2009 release)
- Windows Vista, which debuted in 2007
- 2001’s Windows XP
Every Windows version has unique features, restrictions, and a graphical user interface that consists of a taskbar at the bottom of the screen and a desktop with several icon bars. For instance, Windows 10 comes in “HOME” and “PRO” versions.
While many users find the HOME edition adequate, many others do not find it advantageous, which is why the PRO edition—which offers more networking and administrative workspace—is used by people in the other half of the globe.
AMD and Intel CPUs, which make up the majority of x86 hardware, are used to run Windows. Microsoft licenses several manufacturers to offer Windows PCs, including Dell, Lenovo, HP, and Acer. Additionally, Microsoft creates its own range of laptops.
Reversing Computer Changes:
When your system shows a notification about UNDOING CHANGES and it takes a while to update it, it can be very annoying and draining. This typically occurs when another procedure interferes with your system update.
The only choice is to wait a minute for Windows to initiate the automated repair option, at which point the server will take care of your problem. And if the screen presents you with the same choice, go to find alternative solutions to this issue.
Windows 10 customers typically report that the screen freezes on its own and that they are unable to finish the update and undo the changes error message after downloading the updates and restarting the computer.
Typical Windows update error messages include the following:
- A popup stating that “we couldn’t complete the updates undoing changes won’t turn off your computer” appears when the Windows update installs unsuccessfully.
- We were unable to complete the Windows 10 update installation.
- Because updates are not configured, this notice lets the window run continuously, saying that “failure configuring Windows updates undoing changes don’t turn off your system.”
- When the update installation fails, the error “Window 10 undoing changes stuck” appears.
Remove the most recent update:
The most basic operating system files and necessary device drivers are the only ones loaded onto the computer during bootup in Windows safe mode, also known as Windows diagnostic mode. In certain situations, this approach is specifically employed when the operating system has trouble booting up. You must begin with this remedy in order to avoid the obstacle and start your computer in safe mode.
The PC should be turned off and then back on as a priority. Holding down the power button for a minimum of five to ten seconds will allow you to turn off the computer when you see the Windows logo display once more.
- After at least three attempts at the first step, the Advanced starting screen will appear.
- Proceed to Troubleshoot > Advanced Options > Advanced Options from there.
- Press the startup settings button.
- To select the options for Enabling Safe Mode, press 4 or F4.
- Once you hit Window + R, type Control.
- Navigate to Programs > View > Updates Installed.
- Choose the most recent Windows update. Look at the Installed On category to determine it.
- Select Uninstall by clicking.
- Select “Yes.”
- Try rebooting your computer to see whether it now functions.
Launch the Filecheker System:
Once you’ve entered safe mode, you can use this procedure. This system files checker finds and replaces corrupted system files. If this system checker was the source of the issue, the following actions will fix it.
- Go to Windows + R and enter CMD.
- To launch the command prompt as an administrator, press the keyboard shortcut Ctrl + Shift + Enter.
- Execute each command in the following consecutive order.
- Check Health with DISM.exe /Online/Cleanup-image
- Scan Health with DISM.exe /Online/Cleanup-image
- Restore Health with DISM.exe/Online/Cleanup-image
- SFC / Run a scan now
- Check to see whether your problem has been fixed after waiting for the scan to finish restarting the computer.
Remove The Folder Containing Software Distribution:
The temporary files needed for the Windows Update installation process are located in the software distribution folder. Therefore, you must either rename the file or completely delete it in order to fix the issue. The corruption of even a single file leads to the booting issue, which is the primary cause of displaying reversing modifications.
You can force the window to generate a new folder instead of the corrupted file if you are uncomfortable deleting the entire folder. Simply rename it. The methods for renaming the Windows software distribution folder are as follows.
- After pressing Window + R, type CMD.
- To launch CMD as administrator, press CTRL + Shift + Enter.
- When a prompt appears by User Account Control, click on Yes.
- In the meantime, if you feel comfortable doing so, navigate to C:/Windows/SoftwareDistribution and remove everything inside. Just be careful to do this after issuing the commands to stop Net Stop Wuauserv and Net Stop Bits. Additionally, remember to run it like Net Start Wuauserv and Net Start Bits after pausing it at the point.
- Proceed to restart your processing system after completing this procedure to see if the issue has been repaired or if it still exists.
Window Update Troubleshooter Built-in:
Microsoft Windows comes with an integrated troubleshooter that can be used to resolve update-related issues. In the meantime, you can use the troubleshooter by following these steps after going into safe mode.
- To access the app settings, press the Window + I key.
- Select Security and Update.
- Choose the Trouble Shoot options from the sidebar on the left.
- Select the Additional Troubleshooter by clicking on it in the right-side view.
- Next, select the Window Update option and press the Run Troubleshooter button.
- Close the Troubleshooter bar after completing the troubleshooter fixes.
- Once you’ve completed these procedures, turn off your computer, restart it, and see whether this fixes the issue.
Automatic Block Window Update:
Regretfully, you will eventually have to update the window, therefore there is no straightforward way to stop it from updating automatically. Therefore, we may use a few ways to temporarily prevent the window update in this situation. You must take the actions listed below to accomplish this.
- Press and hold the symbol for window settings.
- Double-click on the network and internet option when it appears.
- There will be a status option to modify the connection properties displayed on the page in the right bar.
- To enable a metered connection, look for the metered connection option and toggle it to the right.
- This will prevent software updates from happening automatically for a while. Once your problem is resolved, and when the
- Microsoft delivers its update that is free of bugs. Get the most recent window update and turn off the toggle.
Restart the computer:
Similar to Android smartphones, Microsoft Windows has an integrated capability that allows you to restore the system and resolve various issues. The problem is that selecting this option will take your system back to the last state in which it was error-free. This method will most likely solve your problem with ease. You must take the actions indicated below in order to use this option.
- To access the system control panel, press the Window + R key and enter the command for Control.
- To see it clearly in enlarged order, move the View by field to the Large icons option on the upper left side of the window.
- Select Recovery.
- To get the Open System Restore option, scroll down.
- Choose the previous restoration point when your computer was providing you with a nice workplace by clicking on Next.
- First, access the Advance Startup screen and go to Advanced Options > Troubleshoot > Advanced Options > System restore if you are unable to boot in safe mode for some other reason. You must pay attention to the alternatives displayed on their screen and click the Restore point straight.
Reset your computer:
Proceed to the last option for resolving your issue, which is to reset your entire system, if none of the previously mentioned, in-depth methods work for you. Your machine will be reset to factory settings using this option. To finish this choice, adhere to the following instructions.
- Navigate to the Advanced Startup Menu.
- Select the Troubleshoot menu item.
- You will now have the choice to use the rest of your computer.
- Prior to continuing, select the option to erase everything.
- Await the completion of the entire process as well as the upcoming selections on your screen.
- You will have the choice to “Fully clean drive” on the final clean screen. It is required that you choose it last.
- Next, press the Reset button.
- Await the completion of the reset procedure, which will take close to thirty minutes.
This choice will start you out with a brand-new PC that is completely blank. Using this option will remove all of your files and directories from the system disk, so you will need to reinstall every application that you have installed previously.
When you’ve resolved the issue, backup the system
It is advised to make a system image once the problem has been resolved in order to save your data and provide the possibility of returning your machine to its pre-accidental state.
We advocate using MiniTool ShadowMaker, a PC backup program, to create an operating system backup. This expert backup program can backup disks, partitions, files and folders, and the operating system.
- Install and run the backup program. To proceed, click Continue Trial.
- The backup destination is chosen automatically, and the operating system is chosen as the source by default. The backup destination can be modified independently.
- Press the Back Up Now button to initiate the backup procedures. To postpone the backup procedure, select Back Up Later. Next, the Manage page displays the backup task.
Choose to Back Up Immediately or Soon:
Upon completion of the backup, select the Tools tab and press the Media Builder button to generate a bootable disc or USB flash drive. This will enable you to boot your computer from the disc and access the MiniTool Recovery Environment, where you may carry out recovery tasks.
These are a few of the often-employed techniques to resolve the computer’s reversing changes problem. Most likely, if you follow these steps, you will be able to fix the error. However, if you are still having trouble, you may register your complaint by calling the Microsoft forum. They will investigate, resolve the issue, and secure your device from future problems.
FAQs:
1. How can I reverse changes?
You can choose Undo from the Quick Access Toolbar or use the keyboard shortcut Ctrl+Z to reverse an action. If you wish to undo more than one step, you can press the Undo (or Ctrl+Z) key repeatedly. Note: See Customize the Quick Access Toolbar for additional details regarding the toolbar.
2. How can I get my PC back in working order?
Type recovery into the Control Panel’s search box. Choose System Restore > Open Recovery. Choose Next from the Restore system files and settings dialog box. After choosing your preferred restoration point from the list of results, click Scan for Affected Programs.
3. If I restart my computer will everything be lost?
A reset option called “Reset and keep your files” allows you to maintain your personal files, including documents, music, videos, and images, while also reinstalling the Windows operating system. It will undo any changes you made to the settings and erase any installed drivers and programs.