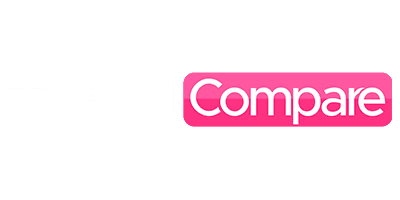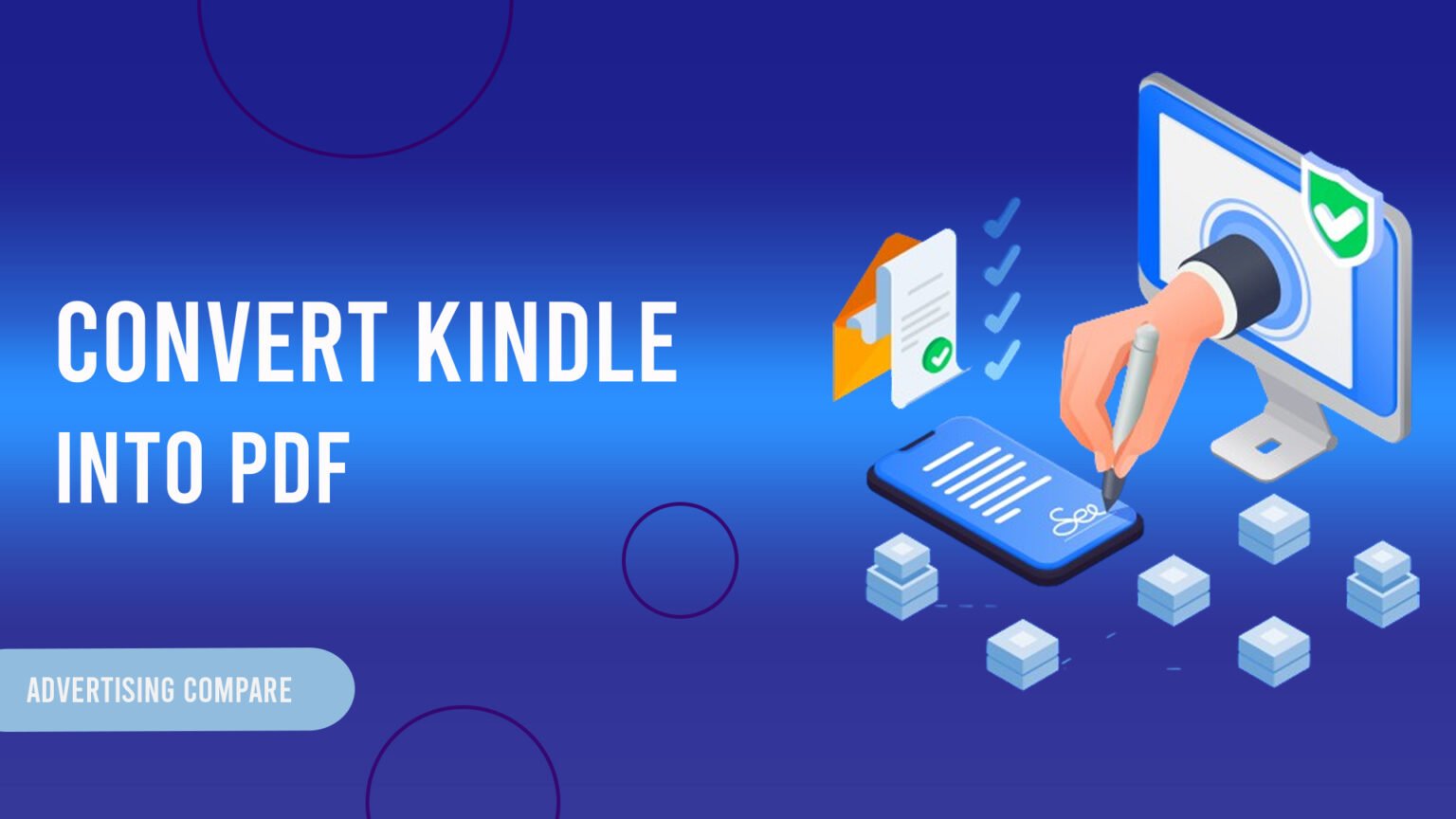Finding every book in the world is made simple with Amazon Kindles, but converting your books to PDFs may not appear as simple. What you should know is as follows.
If you don’t already have them on hand, you should locate your Kindle files first. Everything is kept in a section called “My Kindle Content.” The precise location of this folder may be seen on the Kindle desktop software on Windows and Mac.
To access this on Windows, choose Tools in the upper left corner, followed by Selecting Content.
On Mac OS, click the Kindle menu in the upper left corner and choose Preferences to access this.
The First Approach
Once you locate your Kindle library, you may use Caliber, an open-source digital library program that runs on several platforms, to convert it to PDF. You must install a dot KFX plugin on the app if your library includes dot KFX files. Open Caliper after it has been installed.
- In the top row, select the arrow next to the preferences icon.
- then, to improve quality, click on Git Plugins.
- Enter KFX in the top right search field to find the plugin by name in the box that appears, and then hit Enter.
- Install KFX input and output by navigating through the mornings in the list.
- You must also locate and install the official Kindle Previewer 3 installer in order for both plugins to function.
- Start Caliber again after installing both programs, then select Add Books in the upper left corner to add your books. By choosing every eBook you wish to convert and click Convert Books, you can convert them.
- Simply click the drop-down menu under Output in the upper right corner of the screen, choose PDF, and all of your files will be converted to that format.
- Browse through the other settings if you know what you’re doing. If not, simply click OK to finish the process.
Your Caliber Library folder contains your converted files.
- Simply click on Caliber Library from the app’s home screen to find out where that is. Every file is located in a folder named after the respective author.
- In the event that none of these solutions work, keep in mind that certain eBooks are DRM-protected and cannot be converted or duplicated in order to prevent digital piracy.
However, we advise using the second method—which is more difficult but still works with all Kindles—if you still want to convert them.
The Second Approach
This method will teach you how to cleverly convert any Kindle book—regardless of whether the DRM is in place or not—to PDF.
This is broken down into three sections:
- setting up the newest Kindle,
- setting up more software,
- translating from Kindle to PDF.
Install and download Kindle on a PC.
The most recent Kindle version will be downloaded and installed from Amazon.com. So, let’s launch our browser and look for Amazon Kindle for PC to accomplish that.
- Press the button, so, choose, as we’ll be utilizing a PC. Computer Download and go to checkout.
- Go ahead and check it out. Put in your login information. should a specific fault occur during checkout. You can look up Kindle for PC once more.
- It is downloading since the file is around 54 MB in size. Thus, it is. Double-click it to begin the installation process. We can believe that because it comes from the official website. Press the Run button. Thus, the PC version of the Kindle has been installed successfully.
Kindle to PDF (Kindle to Video) Conversion in 2024:
Let’s launch Kindle and select an old book or receive a brand-new one for free by visiting Amazon.com. Choose the book accordingly. Double-clicking on it will open it. Make the most of it. Thus, we wish to convert this book to a PDF. Ensure that your book is well-bound and that every page is present.
- Navigate to the front page. Thus, the process of converting Kindle to PDF is currently underway. Some cell phones are required for this procedure. We must record the screen in order to convert the book from a video file to a PDF. Any software you have, like Camtasia, can be used here. The software we’ll use is free.
- Use your browser to look up “atomic systems.” To download Active Presenter, click on it. Basically, it’s used to record screen content. You are free to use whatever software you own or desire.
- Install it on your PC based on your preference. Allow the download to complete. after the file is completed. Visit it and set it up. Put an end to everything. It has since been installed. Let’s get it started.
- Once the app has opened, select Record video. Click Custom to switch off the webcam now. Glance at the screen of the Kindle. Just reword the record screen to the necessary dimensions. Books can come in a variety of sizes. In any case, merely confirm whether or not anything belongs in this region.
- To stop the recording, click Record Control Plus now. Right now, the video is being recorded. It’s simple; all you have to do is swap out the Kindle pages every second. In essence, switch spaces every second, use the keyboard and spin each base.
- Make sure you transition between phases in around a second. Do it for about twenty-five pages on an exam. It does take some time, but just about two to three minutes for 120 pages.
- Once finished, put an end to the recording. For now, let’s put it away. Select “Export Video.” Examine the site. say, select Desktop. make a Kindle folder. Keep it. We recommend MP4 as a format. Select MP4 and press. Launch the folder. This file is in the mp4 format, if we verify it.
Video to PDF Conversion for Kindle in 2024:
Now that we have successfully turned the Kindle into a video, we will convert this to a PDF in the upcoming instructions. Let’s convert the video to PDF format using high-quality photos. To do this, we’ll need software that has been downloaded. Navigate to heylet’slearnsomething. com using an open browser.
- Navigate to the section where downloads are available. These two free programs are necessary because the download URLs could be in different places. Searching is preferable, though. Look for photos that have been transformed. These are the necessary results, each of which opens in a new tab. You have two options for downloading it: using Google Drive or clicking the link, which will take you to the alternative of your choice.
- So let’s install these two programs in the folder. Let’s install this video to a JPEG now. The installation is now finished. We won’t launch right now.
- Install JPEG to PDF as well. Download it by giving it a double-click. Thus, please close both of these. Later on, we’ll launch it.
- In essence, the program that is present on the desktop has been installed. Let’s launch the JPEG-to-video converter. Let’s add the file now. Include the desired video file.
- Drag it over to the converter, that’s all. The files are thus available. Let’s take one picture every second, per second. Choose where you want to keep it after that. One picture every second, then. For options, please compute as off-putting to your recordings. Click convert once everything has been completed.
- As you can see, every image is prepared. Let’s end the video conversion to JPEG. As you can see, every single image has been moved to its proper location.
- Examine every image in general to see if there are any duplicate or missing pages. It could need to be captured in each frame or in another way.
For if all appears OK. We now need to launch a different free JPEG-to-PDF converter program. Move all of the pictures over to this location.
And shut this down. Allow me to make the most of it. As you drag an image, it usually arranges itself in the desired sequence. Please double-check to make sure everything is in order even though all the numbers appear to be automatically entered and look good. Here is where you can also view the PDF page order. You may also look up the image numbers.
In any case, all you have to do is click this and use the arrows to adjust the position. Let’s convert now. Choose. After giving it a name like Kindle PDF, the folder stores it. Next, begin ensuring that every file is chosen. That’s it, then.
Conclusion:
It’s a PDF file, as you can see. Modify the side screen to your preference. Everything appears to be fine. Although these are the photos, this is the best course of action.
It should, nevertheless, be simple to ride on smartphones, tablets, or other devices. However, if you want a precise PDF, you will have to combine a JPEG to a text file conversion before converting it to a PDF.
FAQs
1. How can I easily convert my Kindle book to a PDF?
Install KFX input and output by navigating through the mornings in the list. You must also locate and install the official Kindle Previewer 3 installer for both plugins to function.
Start Caliber again after installing both programs, then select Add Books in the upper left corner to add your books. By choosing every eBook you wish to convert and click Convert Books, you can convert them. Simply click the drop-down menu under Output in the upper right corner of the screen, choose PDF, and all your files will be converted to that format.
Browse through the other settings if you know what you’re doing. If not, simply click OK to finish the process. Your Caliber Library folder contains your converted files. Simply click on Caliber Library from the app’s home screen to find out where that is. Every file is in a folder named after the respective author.
Is it possible to convert a Kindle that is protected by DRM into a PDF file?
Kindle to PDF (Kindle to Video) Conversion
It’s simple; all you must do is swap out the Kindle pages every second. In essence, switch spaces every second, use the keyboard and spin each base. Phases can be changed in about a second. Do it for about twenty-five pages on an exam. It does take some time, but just about two to three minutes for 120 pages.
Once finished, put an end to the recording. For now, let’s put it away. Select “Export Video.” Examine the site. say, select Desktop. make a Kindle folder. Keep it. We recommend MP4 as a format. Select MP4 and press. Launch the folder. This file is in the mp4 format, if we verify it. The procedure in detail is described above.
Video to PDF Conversion for Kindle
- Go to video to JPEG Converter first. Let’s add the file now. Include the desired video file. Drag it over to the converter, that’s all. The files are now added. Let’s take one picture, per second. Choose where you want to keep it after that. One picture every second, then. From options, compute as off-putting to your recordings. Click convert once everything has been completed.
- Proceed to the free JPEG to PDF converter after that. Move all of the pictures over to this location. And shut this down. Allow us to take you through it.
- As you drag an image, it usually arranges itself in the desired sequence. Please double-check to make sure everything is in order even though all the numbers appear to be automatically entered and look good. Here is where you can also view the PDF page order. You may also look up the image numbers.
- In any case, all you must do is click this and use the arrows to adjust the position. Let’s convert now. Choose. After giving it a name like Kindle PDF, the folder stores it.
- Next, begin ensuring that every file is chosen. The above passage discusses the Detailed approach.