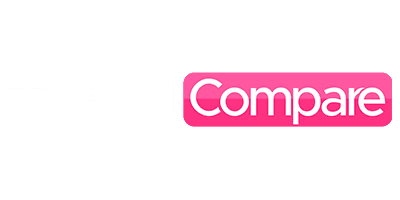Do you have trouble figuring out how to wirelessly link your phone to your smart TV? Okay, that makes sense. Although it’s not a very frequent activity these days, these kinds of activities are growing in popularity thanks to technological advancements and the internet. Smart TVs are becoming more and more popular in households, but if you’re not familiar with any of the setup procedures, connecting your mobile device to your TV can occasionally be challenging.
You need a screen mirroring app on your Android or iPhone mobile to link it to your TV. Here are a few various methods to help and instruct you on how to link your phones to your television.
Something to be aware of when using screen mirroring is that the best method for connecting a phone to any wireless TV is with Air-Droid Cast.
You can use screen mirroring, Google Cast, a third-party app, or a cable to stream the screen of your Android phone or tablet onto smart TVs and non-Wi-Fi models.
Android TV on a Television
Most individuals these days own a smart TV with a ton of apps installed. Still, there are occasions when you want to share whatever you’re viewing on your phone with the group or simply need to see it on a larger screen. Users of Android devices have options, just as those who use iPhones.
You can use the built-in Cast capability, an app from a third party, or a cable connector to connect your Android phone to the TV. Let’s dissect your options, working our way up to the most difficult one.
Important Information Regarding Screen Mirroring:
Through a wireless link known as “screen mirroring,” devices can show content from an external source on the user’s display. The two gadgets link wirelessly to each other for it to function. A TV has to have a wireless screen mirroring receiver if you wish to project the screen of a smartphone onto it.
The screen mirroring device receives a signal from the receiver. Wireless screen mirroring is often limited to two wirelessly equipped devices. These include iPhones and Android devices, while some gaming consoles and non-smart TVs are incompatible with screen mirroring.
The Best Way To Connect Your Phone To Any Wireless TV Is With Air-Droid Cast:
You need a screen mirroring app on your Android or iPhone mobile to link it to your TV. You may wirelessly stream media from your phone to your TV and utilize additional screen mirroring features, including as remote access and audio streaming, by using programs like Air-Droid Cast.
Air-Droid’s Droid-Cast:
Suitable for online presentations, remote meetings, and game streaming, Air-Droid Cast is a robust multipurpose screen mirroring solution that makes it simple to share your iOS and Android screens on a bigger display, such as your smart TV or Windows/Mac PC.
The Air Droid Cast has the following lovely features: it can support up to five devices. Multiple screens can be supported on a single PC. With Air Droid Cast, you may operate other devices from a distance. You may project the audio and microphone from your device. Mirror your Android gadget straight onto your computer. To use the web version, you do not need to log in.
How can I configure Air Droid Cast for mirroring?
The easy methods to link your smartphone to your smart TV are listed below:
Download and Install App: You may get the Google Play Store or Apple Store version of the Air Droid Cast app for your smartphone by visiting the official website.
Open the Air droid Cast web on TV: Open the Air droid Cast web website, aird.com, in an Android TV browser. Next, scan or enter the code that appears on your PC screen, provide the necessary permissions, and your phone’s screen will now be mirrored onto your PC.
Now enjoy the view on a larger TV screen thanks to the Air Droid Cast, which will begin projecting your smartphone’s screen onto one. Now you can stream your favorite mobile games or view your favorite videos on your TV screen.
Chromecast:
You can mirror the screen of your device using the built-in Google Cast Screen Mirroring capability if your TV is running the Google Cast operating system. You may use Google Cast to mirror the screen on Android smartphones.
You Must Be Aware Of:
Google’s App is compatible with all Android smartphones running Android 4.4 or later, as of the most recent version. You can utilize AirPlay Mirroring for iOS devices. All iOS devices running iOS 10 or later are compatible with the most recent version of AirPlay Mirroring.
How does it operate?
To cast videos, images, games, or webpages from an Apple iOS mobile device or an app that supports Chromecast to your smart TV, follow the instructions below.
- Join the same network for all of your devices. Link your phone and smart TV together.
- Navigate to the app you wish to Screen Mirror on your smartphone. Click the app you want to watch.
- To view the list of devices to Cast to, tap the Chromecast symbol on the app. Then, click the rectangle shape with the Wi-Fi sign in the top right corner of the app.
- Press the Play button on your device to initiate TV screen mirroring.
- To mirror your app’s screen to your TV, click the play button.
- You can use your phone as a remote control and perform other tasks while watching TV without interfering with the picture on the screen.
- To end the Casting process, tap the Chromecast icon once again.
Miracast:
Launched in 2012 by the Wi-Fi Alliance, Miracast Technology allows devices to find each other, connect, and wirelessly reflect their screens, doing away with the need for bulky HDMI cables.
What you should be aware of:
Using Wi-Fi Direct, Miracast establishes its network and allows data to be freely sent back and forth without relying on your home network. With a Miracast receiver linked to a TV or other nearby display, casting your screen ought to be simple.
How does it operate?
The procedures listed below can be used to link your smartphone to your smart TV:
- Navigate to the Device Settings on your phone.
- Click Cast Screen to open the settings app, which is located in your app drawer beneath the device area.
- In the upper part of your screen, click the menu.
- Tap the menu button at the top of the screen, then select Enable wireless display. Cast Screen will list your Miracast wireless display device.
Press the gadget to start Casting:
To connect and begin casting your screen, simply tap the device; a notification indicating that you are casting your screen will then display. Pull down the notification pane, then tap the disconnect option to disconnect.
How to Establish a Wireless Connection Between Your Phone and Smart TV:
The newest Smart TV wireless connection standards cannot be supported by your smartphone if it is somewhat outdated. It can make it harder for your phone to establish a wireless connection with your TV. On the other hand, wireless TV connections are easier to make with modern phones.
How Do I Link My Phone To My Samsung TV?
How Samsung has made their smart TVs compatible with select Samsung phones and tablets, simplifying their wireless screen-sharing options. Using Samsung’s SmartThings app for Android and iOS smartphones, you can easily and seamlessly display the contents of your phone on TVs that are compatible with it. Best of all, there is no monthly cost to utilize this service.
The following are detailed instructions for displaying content on your Samsung TV from the screen of your Samsung device:
- Install the SmartThings app on your phone or tablet: If you haven’t already, download and install the SmartThings app. When you launch the app, it looks for other Samsung devices automatically. Find and choose your TV from the list of devices.
- To initiate Screen Sharing, choose the mobile device and Screen Sharing, Smart View from the Connection Guide.
- Put your TV and phone on the same network: The app will ask you to connect your devices to the same network once it has been installed and opened on your smartphone.
- Add TV and Enable Sharing: Using the SmartThings app, add your TV as a linked device. Using your TV remote, choose “yes” when asked to permit sharing on your TV.
- After your phone and smart TV have been linked, choose Smart View to begin streaming content from your phone to your television.
How Can I Link My Phone to My Visio Smart TV?
Using the Visio Smart Cast software, you can set up an Android or iPhone smartphone to control your Visio smart TV and manage your watching experience from your smartphone. You may get the app for free from the App Store and Play Store.
To link your smartphone to a Visio smart TV, take the following actions:
- On your smartphone device, download and install the Visio Smart Cast app from the Play Store or App Store.
- You can use the app as a guest or log in to your Visio account, although using an account is recommended.
- Now choose the new device you wish to configure by tapping the toolbar located in the upper left corner of your phone.
- After that, a list of compatible devices will appear; select your TV name and select Start.
- After choosing it, connect it to a TV and pair it with it; a four-digit code will appear on your screen.
- Put the code in.
- If your system is not Bluetooth capable, you can still connect using the application across your home network.
- The application prompts you to input your display name and lock it after gaining access to the Wi-Fi. You can now watch your favorite videos on TV after doing that.
How Can You Link A Phone to Roku TV?
You can mirror the screen of your device using the built-in mirroring capability if your TV is powered by the Roku operating system. Screen mirroring is supported by the most recent versions of the Roku operating system, provided that the screen mirroring capability on your device is enabled.
What you should be aware of:
Google’s App is compatible with all Android smartphones running Android 4.4 or later, as of the most recent version. You can utilize AirPlay Mirroring for iOS devices. All iOS devices running iOS 10 or later are compatible with the most recent version of AirPlay Mirroring. After that, join the same Wi-Fi network as your smart TV with your smartphone.
How does it operate?
- You may cast your Roku from an Android device by following the steps below. For this how-to, we’ve used the YouTube app as an example.
- To make the casting icon visible on the main page and during video playback, click on it in the upper right corner.
- Choose your Roku device by clicking on it within the pop-up window.
- Give your Android device permission to connect to Roku by waiting for it to do so.
- Control the App with Your Phone or Roku Remote: You may now use your phone to control the app, and your Roku remote control can be used to adjust certain settings, including play and pause.
- Use Voice Search, Volume Adjustment, and Remote on Your Device: By clicking the Casting icon once again, you can use your phone as a remote, search by voice, and adjust the volume.
- To cease casting, click the Casting symbol once more. Alternatively, you can click Disconnect to end the casting process from your phone.
Every Method has its advantages and reasons for use:
Every given approach offers special advantages. I think you now understand the easiest and most adaptable way to easily link your smartphone to your smart TV. If you’re still unsure, we suggest Air-droid Cast, which allows for simultaneous streaming from up to five devices.
The reason why most experts recommend Air-Droid is that Air-Droid Cast allows you to operate other devices from a distance. You may project the audio and microphone noises from your device. Cast your smartphone to your TV or PC instantly and effortlessly.
There Are Eight Ways to Link an Android Phone to a TV:
Most likely, the Android display is not that large. Even on phablet-sized devices, the screen will only be a maximum of seven inches. Your wall-mounted TV is at least forty inches in size. So, how can you get the best Android experience on a big screen by connecting your phone or tablet to your TV?
It may have just occurred to you, but it’s simple to link your smartphone to your television.
Gaming: mobile gaming becomes much more immersive when seen on a large screen. For optimal results, connect a controller to your device.
Watching media: You can share your photo and video collections with others.
Presentation: Your phone’s presentation software can utilize an HDMI connection to your monitor if your laptop breaks down or if you’re unable to use the Hop program.
Office duties and productivity: You may link your phone to your TV to increase productivity if you have a keyboard and mouse attached to it.
So, how exactly do you link your HDMI TV to your Android device? There are eight options: mirroring your screen with an Amazon Fire TV device, casting to Google Chromecast or Android TV, utilizing a USB to HDMI adapter, screen mirroring with an Amazon Fire TV device, and connecting your phone to your TV via USB. Utilize your phone to share media with your Roku device. Use Android to establish a WiFi connection with a TV. We’ll examine each of the options below.
- How to use Google Chrome Cast to link your phone to a TV
- How to transmit content from an Android phone to an Android TV.
- Use Amazon Fire TV to mirror your screen.
- Use DLNA to stream to TV via your network.
- How to use a USB to HDMI connection to connect a phone to an HDMI TV
- Use your phone to connect to a storage device.
- Use Roku to connect an Android phone to your TV.
- Use an Android phone to establish a wireless connection with a TV.
1. How to Use Google Chrome Cast to Connect Your Phone To A TV:
Google Chromecast is by far the easiest way to connect your phone to a TV. You can “cast” to your TV as long as you have a Google Chromecast attached to it because Android phones come with the casting feature built in. It might be any video on your phone, the home screen, a certain program, or anything else.
Google Chromecast can connect to any wireless network that your phone can connect to. It also comes with an HDMI connector and a USB power cable for connecting to the USB port on your TV. The precise methods to set up a Google Chromecast vary based on the device, so refer to the documentation if this isn’t providing enough power. If it doesn’t, try plugging it into the closest outlet.
After Chromecast has paired with your Android device, you can use it by following our detailed setup guide. To cast, pull down the Quick Settings menu on your Android device with two fingers, then tap Cast or Screencast. Keep in mind that some apps, like YouTube and other video apps, also have a Cast button.
2. How to Cast Videos from an Android Phone to An Android TV:
Chromecast may come pre-installed on a new TV. This is usually the case with Android TV-powered devices, although it doesn’t matter if your LCD or plasma widescreen display is connected to an Android TV box or a real Android TV.
If the TV is connected to the internet and you are logged into your Google account, Chromecast ought to be turned on by default on Android TV. If not, go to Settings > Device Preferences on Android TV and make sure Chromecast is turned on for receiving shares.
3. Use Amazon Fire TV to Mirror Your Screen:
Using an Amazon Fire TV box or Fire TV Stick is another method for wirelessly mirroring the screen of your Android device; just like with Chromecast, it involves connecting the two devices via a wireless network; the difference is that instead of casting, the screen and any open apps are reflected.
To enable this on your Fire TV device, go to Settings, select Display and Audio, then select Enable Display Mirroring. Then, use your phone’s display mirroring or casting feature to connect to the Amazon Fire TV. After that, you can view content, apps, games, and any streaming media on your TV.
The Google Chromecast Ultra is a less versatile media center option than the Amazon Fire TV, which is one of Amazon’s bestsellers. For more information, see our guide to setting up an Amazon Fire TV stick. In some cases, depending on the phone manufacturer, additional software may be required to see below.
4. Use DLNA to Stream to TV Through Your Network:
TVs, Blu-ray players, set-top boxes, and consoles are just a few of the gadgets that comply with Digital Living Network Alliance (DLNA) standards. This implies that you can stream media straight to your TV if you have the appropriate software loaded on your Android mobile.
You don’t need any extra hardware for this because DLNA is extensively used and included in the majority of devices. What you will require, though, is software similar to Bubble UPnP. Once this is installed on your phone, connecting to a media device or display that supports DLNA should be simple.
5. How to use a USB to HDMI cable to connect a phone to an HDMI TV:
Though sadly uncommon, this choice ought to be among the greatest for Android phones nowadays. Smartphones have shifted to USB Type-C data and power connections in recent years.
More bandwidth should be available for things like video output, but few smartphones that aren’t in the premium category from Samsung and other manufacturers offer this. HDMI-out over USB Type-C requires USB 3. x functionality on the port.
Yet, USB Type-C ports with USB 2. x are seen on the majority of phones. As a result, HDMI-out rather than USB Type-C is uncommon. Given that several of the most recent smartphone generations with micro-USB ports featured HDMI out, this is especially annoying. You will want an appropriate adaptor if your Android phone or tablet supports HDMI-out over USB. Older devices featured multiple input possibilities, but current phones have fewer ports.
Indeed, several Android phones with physical HDMI-out connections were introduced at one point. At GSM Arena, you may discover an almost exhaustive list of these devices. Keep in mind that certain devices need specific HDMI cables, which can be Type-A, Type-C, or Type-D micro-HDMI.
The age of these phones is the issue, though. Older hardware will prevent you from using the newest versions of Android and, consequently, from benefiting from security update stability and safety.
6. Connect a storage device to your phone:
You may also use your Android phone as a USB storage device to connect it to your TV. Even while it’s not ideal for screen sharing, you may still use it to watch videos on your TV. You can still share holiday films, even though you won’t be able to stream live sports on the TV.
Just confirm that your TV or other media device’s USB port is intended for public usage. There are situations when the USB port is restricted to engineer use only, especially on older TVs. You can locate the files you wish to watch on your phone by using the media control features that should be included in the TV’s remote control. For additional details, see our article on using USB to connect your phone to your TV.
7. Use Roku to Link an Android Phone to Your TV:
Roku devices, which are available as set-top boxes and HDMI dongles, are a well-liked substitute for Amazon Fire TV sets. Because of this, Rokus and Fire TVs are comparable, and you can wirelessly connect your phone to a Roku. Your Roku device is only useful if it is linked to your network; otherwise, it is useless.
Click on Settings and select System. Depending on your preferences, select either Always Allow or Prompt for screen mirroring. After that, you can establish a connection by using Android’s screen-sharing or casting capabilities. Accept the mandatory Roku pairing if you choose Prompt in the Roku options.
8. Connect an Android phone to a TV that supports wireless technology:
About video streaming over a network, Miracast is similar to DLNA and is essentially a wireless version of HDMI. However, the operational level of the two technologies is entirely different. Miracast is now included in the majority of TVs. So, how can you wirelessly link your phone to your TV?
Make sure your TV is available first. For instance, on older phones running Android 6.0, enter Settings, select Device Connection, then Screen Mirroring, and adhere to any forward instructions and you’ll be finished in no time.
Conclusion:
Finally, you now know how to connect a phone to a television. You can send videos from your Android phone or tablet to your TV if you have the proper hardware and a strong network connection. The options are fascinating, whether you want to play games, view pictures, or listen to music. The media that will be streamed will determine how you use it.
Just watch out that when your smartphone is linked to your TV, it doesn’t run out of battery life. When using wireless streaming, make sure your phone is fully charged. And with Android TV, that’s appropriate for all users. Very few topics aren’t covered by an Android TV app, as this list demonstrates. Be it music, films, online browsing, or even old-school video games.
Once you discover how to sideload apps onto your Android TV, you can install and utilize an even greater number of apps—even if they aren’t listed in the Play Store.
We believe that even if you don’t use an Android smartphone, Android TV is still appropriate for you due to the vast array of available apps. There isn’t a better chord-cutting option available right now, for whatever reason.
FAQs:
1. Why am I unable to mirror my TV to my phone?
Ensure all your gadgets are connected to the same Wi-Fi network. As making sure your phone and TV are on the same network is a prerequisite for screen mirroring, make sure they are. Give your gadgets a restart. Restarting the device can sometimes solve issues like these.
2. How can I connect my Android phone to my TV without the help of an adapter?
Android tablets and phones
The most popular approach is using a “casting” app, like AirBeamTV. You may wirelessly link your phone to any popular TV with our apps. After connecting, you can view movies from your phone on your TV without using HDMI by “casting” the material from your phone’s screen to your TV.
1. Screen mirroring: where can I locate it?
Swiping down from the top of the display on your Android phone or tablet will bring up the quick settings panel. Screencast should be listed as an option. Use the Smart View shortcut, which is often exclusive to Samsung smartphones, if you are unable to locate it.
2. TV code: what is it?
Connect your gadgets to your TV to watch YouTube on it.
You can view YouTube on your TV even when you’re not connected to Wi-Fi when you use a TV code to connect your phone or tablet to your smart TV or streaming device. To play material on your TV or streaming device, use your phone or tablet. Computers cannot access TV codes.
3. Is it possible to link my phone and TV wirelessly?
First off, Chromecast capability is built into every Android phone. You may thus link your phone to your TV by hitting the Cast symbol from an app or using the Google Home app to mirror your screen if your TV has Chromecast built-in or a Chromecast streaming player attached.