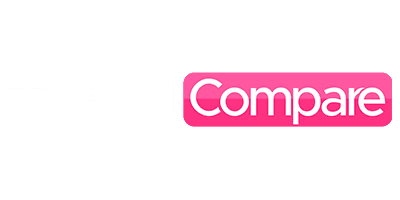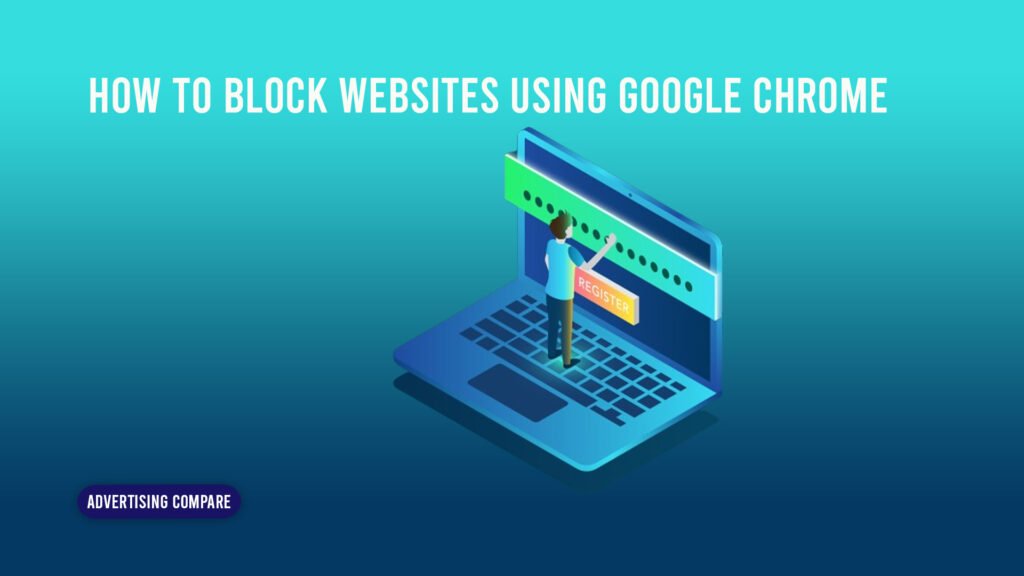Would you be curious in finding out how to use Google Chrome to block access to specific websites? Would you want to block access to specific websites but aren’t sure how? Are you looking for a comprehensive, detailed tutorial on blocking websites in Google Chrome?
Are you trying to find more detailed material on this topic? Are you trying to find out how to block websites from Google Chrome for study? You are in the midst of configuring a computer system for your kids at school, and there are some websites that you do not want them to access. Or are you setting up a system at home and don’t want your kids visiting any offensive websites that aren’t meant for kids?
There always comes a situation where you need to block a website from Google Chrome, you sometimes want to do it for yourself, otherwise, you would want to do it while setting up a system of computers for school-going children, or you would also want to block some age-restricted websites or some other websites that you think are inappropriate for your children while setting up a computer for your children at the house.
Setting up a computer system for your employees means that you would want to block some websites that workers keep on scrolling through and wasting time while sitting in your office. This means that you would want to block tinder, as many people keep on scrolling through it in the workplace, while some scroll through Reddit, Instagram, or any social media platform of their liking. There are many different reasons why this step is crucial for setting up a system for your children, one of them being that they might start consuming content that is not appropriate for their age.
The reasons people should block specific websites from their computers and how to do it using Chrome are the topics of discussion today, along with some additional details.
Why Would Anyone Want To Block Chrome Websites?
A website is an assortment of web pages maintained and constantly available for access by anyone who finds them interesting. These web pages are saved on a server, by enabling a website for that purpose and offering consumers a plethora of interesting services that improve their lives generally, it facilitates data exchange.
Now, one may wonder why some users ever need to have their websites banned when they are so useful and improve their lives.
The solution is really straightforward; only websites that some people may find offensive or that the user believes are inappropriate for consumption should be blocked.
Addiction and pornographic material are only two of the numerous reasons why some websites should be blocked. The user of a system so modifies it such that it only allows access to the websites that the user tells it to block.
Let us now go on to Chrome website blocking techniques.
Methods For Chrome Website Blocking:
Chrome offers a plethora of ways to block websites, depending on your needs and criteria. Some of these methods are provided down below, to make it easier for you to follow them and block the websites of your choice,
1. Using An Extension To Block A Website:
Google Chrome has a store full of different free-to-use extensions that basically extend the features of Chrome and make it more useful than before, it comes with extensions and all you need to do is a basic search to find the relevant extensions that will serve you with the purpose based on what you searched for. There are many extensions for you to choose from and they will help you in limiting access to websites of your choosing and then manage them accordingly.
Follow the methods indicated below to apply an extension that will prevent access to websites.
- Find the “block site” extension from the store and click on it.
- The extension toolbar will open, then click on Add to Chrome.
- You will be prompted for confirmation of installing the extension, click on “I accept” to accept the terms and conditions.
- Choose a plan if you have a budget in mind, otherwise, click on “Start my free trial”.
Search for the website that you wish to block In the search engine of your choice, then right-click on the link of the website of your choice then click on the block site extension option, then click on the block this link, to confirm that you want to block it.
If you want to access one of your prohibited websites, you can simply click the extension settings manage your blocked websites, and grant yourself access to the website of your choice.
2. Block Access By Making Changes in the Host File In C Drive:
Users can access the host file in C drive and make changes so the packets can no longer be accessed and so the website will no longer be viewed, simply due to the blockage of data packets from the website.
You can follow the processes listed down below to block websites by making changes in the host file on the C drive:
- Click on the start button, and then search for a notepad, right-click the notepad icon, and pick, “run as administrator” This will provide you administration-level access to the notepad’s functions and you aren’t required to grant yourself permission to read certain files.
- Next, click on “File > open” from the menu bar.
- A pop-up window will appear in front of you, and its purpose is to browse the file that you wish to access with Notepad.
- Now open the “etc” folder, by following the address given below:
- This PC > local disk C > windows > system 32 > drivers >etc
- Choose to open the host file from the contents of the etc folder.
- Go to the naked end of this file, when you reach the end, type, “127.0.0.1” and then add the link to the website that you want to block everyone from visiting.
That’s it you’re done, just make sure you save changes to the document before closing it, alternatively, when you close it notepad will ask you if you want to save changes to the document or not, make sure you click on save changes else you will be required to perform the process again and then save it.
Now restart the system and the website will be blocked, The user can later remove the link from the host file to unblock the website.
3. Blocking Websites Using Your Router:
You can also block websites using the router that you have placed in your building for accessing the internet, and blocking the website from the router will make it so that no computer connected to the router is able to access that website, and in short you will be blocking the website from your own router. Follow the instructions given below to ban a website using your router:
- Open the router settings on your browser and click on security, then click on blacklist sites.
- Look for block sites and then input the domain name or the keyword that you want to block, then click on apply.
- Now the systems connected to your router won’t be able to access the website with a particular domain name or a keyword.
4. Block Notification on the Browser:
Chrome offers its users the feature to block warnings of websites, and this is a pretty easy process as all you need to do is:
- Click on the three dots menu button offered at the top right of your window and then click on “settings” from the list of options that appear in the menu.
- Now click on “privacy and security” and click on “site settings”.
- Click on the “notifications” option in the permissions section.
- Disable and toggle off the button which is headed “Sites can ask to send notifications” and then click on the “add” option, now write the link of the website that you want to block, and the browser will block the notification of the website that you indicated.
Many users don’t know how to stop notifications from specific websites and they get overwhelmed with meaningless alerts that the user himself is uninterested in, we have detailed the way of blocking notifications from certain websites.
5. Block Websites In Incognito Mode:
The settings that are changed to Chrome in incognito mode are not implemented in incognito mode, hence you will have to apply the alterations in this mode as well,
Follow the techniques listed below to block a site in incognito mode,
- Click in extensions and then choose block site extension, now double click on the extension to open it.
- Now click on the extension’s settings icon to examine settings.
- Now click on the “Settings” tab and click on “Enable incognito mode”
- That’s it! You’re done.
6. How To Protect A Website With Password Protection?
It’s not always necessary to prohibit a website, as occasionally you may wish to use the website for yourself if you also have access to the computer. The extensions provide customers with the option of protecting their websites with password security, so only authorized users are able to access the website, from a specified network.
Open the extension settings as we have already shown you, and click on “password protection”. Further, click on “require a password to access blocked sites”, and the extension will authenticate your email by sending a verification email to your email address, and it will also ask you for the password, then click on save to save changes.
Now that we have addressed how to block websites on Chrome, we should also cover how to block websites on Microsoft’s browser, which is Edge, and is one of the most used web browsers to date, since it comes preinstalled with Windows.
7. How To Block Websites On Edge?
Anyone might simply prohibit websites from the edge, by following the procedures given below:
- Press the “Windows key + R” on your keyboard.
- Type, “intercept. CPL” and push enter, and a dialogue box will be launched in front of you.
- Click on security, click on “restricted sites” and then click on site.
- Enter the URL that the user wishes to ban and then click on “add”.
- That’s it! You’re done. You have successfully blocked the website of your choice from the edge.
Conclusion
The world has now become a global village because of the internet, and the websites on the internet have been used for sharing information and ideas for a long time now, but not all websites are beneficial, on the other hand, they are a distraction for young minds, for teenagers who don’t yet know what is beneficial for them and what’s not.
There is also a whole terrain of websites that provide false information to people who are genuinely looking for information on the topics of their interests, and they get bombarded with websites that don’t provide them with the quality information that they deserve, and all that we can do about these websites is that we can block them from being accessed by us, which is a great way of getting rid of them and their content.
You may always access them again, and you may do it whenever you want, but a reason why you blocked these websites in the first place and there’s not much of a chance that you will be returning to these websites.
We have given you a comprehensive detailed explanation of how you may ban websites from Google Chrome,
we have given you several approaches to follow so that you can block the websites of your choice, and we have given you whole procedures to follow for implementing the methods on to your own devices. We hope that you have now successfully blocked the websites that you intended to block, we hope that you acquired the information that you were seeking for and we wish you the best of luck.