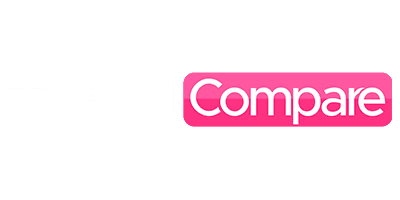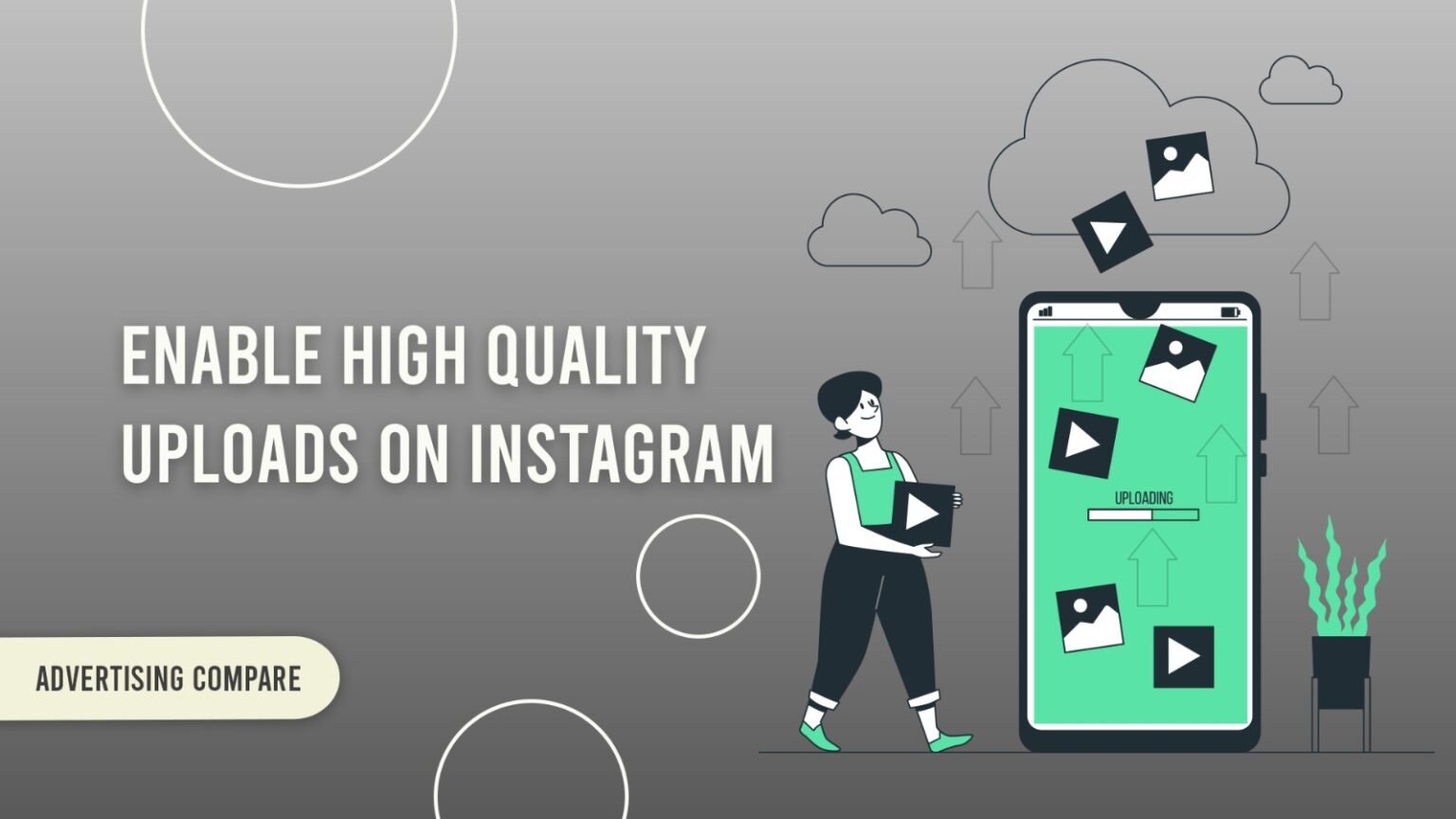Do you wish to produce high-quality content on Instagram as an influencer or content creator, but you’re not sure why your images appear grainy or of poor quality? And you’re wondering why posts from other content creators are of such great quality.
Are you now trying to figure out how to allow Instagram high-quality uploads? There is nothing wrong with your phone or Instagram, so don’t panic. And you are not by yourself. This circumstance also befell a lot of people. By default, Instagram compresses and resizes your images and videos.
Instagram is a photo and video-sharing platform, as you may know. Uploading top-notch content is crucial if you want to maintain an engaged audience as an influencer or content developer.
Nevertheless, it can be annoying if you submit a high-quality picture and it later degrades into a terrible one. It typically occurs when you prevent Instagram from allowing high-quality uploads.
The quality of your photographs may not increase noticeably even if you enable high-quality uploads on Instagram, but the platform’s videos will benefit from it.
we’ll walk you through the process of enabling your high-quality Instagram upload in this article.
Now let’s get started!
Why Do Blurry Instagram Posts Happen?
Instagram strives to optimize the upload speed to provide a fluid and seamless experience on your phone, much like other social media sites. Instagram will compress your videos in order to speed up their upload time if your internet connection is not steady and fast.
This implies that Instagram will compress your high-quality photos and videos to preserve cache memory on both the Instagram server and your smartphone when you post them using a weak wireless connection or a weak internet connection. Consequently, your posts start to appear more hazy.
Hence, in order to prevent Instagram from sacrificing the quality of your upload, you must have a quick and secure internet or mobile data connection.
Why do Instagram videos become grainy once they’ve been uploaded?
Instagram’s compression algorithm is the main reason why video quality on the platform degrades. The goal of this compression is to reduce bandwidth and storage requirements. It’s crucial to remember that Instagram is designed to be an online social networking and media-sharing tool, not a cloud storage solution for video recordings. As a result, not all of the data from the uploaded files is retained.
Instagram reduces the size and quality of a video file when it is uploaded in order to store it on its servers. Depending on how the video is uploaded, different sizes and resolutions are needed.
choose file restoration.
As a result, your video file will be compressed online if it is larger than the size allowed by the platform, which will lower the quality of the video and cause blurry images.
How Can I Enable Instagram High-Quality Uploads?
Ensure your smartphone is running the most recent version of Instagram. Instagram’s most recent version allows you to upload high-quality pictures and videos.
Here are two steps you may take to allow Instagram to allow high-quality uploads.
-
Turn On Android’s High-Quality Upload:
Your posts will be submitted in high definition if you follow the underlying instructions.
- Step 1: Get your Android phone’s Instagram app open.
- Step 2: Tap the profile symbol, which is situated in the lower right area of the Android screen. Once you click on it, the profile page will open.
- Step 3: Tap the three horizontal lines in the upper-right corner of the screen to open the menu on the profile page. You will see a menu on the screen after you tap on it.
- Step 4: Select the setting option, which is the first one on the menu.
- Step 5: Select the account option from the settings page.
- Step 6: Select the Cellular Data Use option from the account page.
- Step 7: Select the upload at the highest quality option once you’ve reached the cellular data settings.
Instagram will now post your high-quality photos and videos while using more internet data. Additionally, if your films and file sizes are enormous, upload times will also rise.
-
Turn On High-Resolution Uploads For iPhone:
Enabling high-quality uploads on Instagram on an iPhone follows the same steps as on an Android device. The menu’s name is the only thing that differs.
- Step 1: Launch the Instagram app and sign in with your iPhone.
- Step 2: Select the profile symbol by clicking on it in the lower right corner of the screen.
- Step 3: At this point, click on the three horizontal lines that are situated in the screen’s upper right corner. There will be a menu displayed on the screen.
- Step 4: Press the Settings menu.
- Step 5: Click the Account option on the settings screen.
- Step 6: Select the Data Usage option by tapping on it once the account page opens.
- Step 7: Select the high-quality upload option after navigating to the data consumption section.
Instagram will now post your high-quality photos and videos while using more internet data. Additionally, if your films and file sizes are enormous, upload times will also rise.
Keep in mind that the uploading of your files will take longer when you enable the high-quality button. This option will use up more of your mobile data if you enable it over a mobile data connection. Therefore, before turning on this option, make sure you have an unlimited data plan or a Wi-Fi connection.
How Can I Upload Photos to Instagram Without Losing Quality?
You can upload photos to Instagram in three different ways without sacrificing quality.
1. Recognize Instagram’s requirements for reel uploads:
You have complete control over the quality of your uploads and won’t have to worry about them seeming grainy or of poor quality if you follow Instagram’s guidelines.
Instagram offers the fundamental instructions for uploading images,
Make use of the most recent Instagram version.
Upload pictures with a 4:5 and 1.91:1 aspect ratio.
The width of the picture should be 320 pixels at the minimum and 1080 pixels at the maximum.
Instagram will compress uploads larger than 1080 pixels, resulting in the loss of upload information. Similar to this, Instagram will attempt to increase an upload if its width is less than 320 pixels; as a result, the upload will appear blurry.
In other words, Instagram will resize or crop your photographs to make them into a suitable size if they are outside of the range that it has specified.
2. Adjust Applicable Settings:
If your iPhone’s primary data backup option is iCloud, you may have inadvertently reduced the photo’s size before posting it to Instagram. The reason for this is your phone’s setting.
To resolve this setting problem, adhere to the underlying process.
Access the iPhone’s settings.
Select the Camera and Photos menu.
Locate and deselect the Optimize iPhone Storage option.
If the problem persists with your high-quality upload, see if you are using an online backup provider such as Google Drive. If so, ascertain whether these services are
reducing the size of your photos.
3. Adjust the Size of Your Pictures:
You may prevent your phone’s quality from degrading by resizing your shot if it exceeds Instagram’s recommended size.
For example, if you take pictures using a DSLR, the quality of the pixels will be better than what Instagram requires. To accomplish this, import the images from your DSLR camera into editing software before posting them to Instagram.
You can set the resolution of your images to 1080 pixels if you use Photoshop.
For portraiture, select a resolution of 1080 pixels.
Additionally, set the pixels to 1080 for landscape photographs.
How Can I Post Videos on Instagram Without Losing Quality?
Remember these specifications when you edit your videos for Instagram. You won’t have to worry about why the quality of your upload is poor in this method. The MP4 format works best for Instagram videos.
Thus, when you edit your movies for Instagram, don’t forget about the underlying features.
-
H.264 Codec:
It includes a file size that reduces storage requirements and loads content more quickly without sacrificing video quality.
-
AAC Audio
It’s an audio format that offers crisp images while maintaining a tiny file size.
-
3500 Kbps Video Bitrate:
Bitrate is the quantity of data needed to play a single video frame. This bitrate maintains the equilibrium between the video quality and file size.
-
30 frames per second, or an A-frame rate:
The number of images displayed in a single video clip is known as the frame rate. With 30 frames per second or 30 frames per second, your video will have fluid and seamless motion.
-
Maximum File Size of 15 MB:
The amount of space your video takes up on the device is indicated by the file size. The video’s ideal width should be 15 megabytes. Your films will be uploaded to Instagram with ease in this manner.
-
60-Second Video:
The amount of time a video lasts is its total running time; sixty seconds is the ideal amount of time.
-
A video width of 1080 pixels:
The width of a video frame indicates its horizontal dimensions. The ideal width size to fit on an Instagram screen display is 1080 pixels.
Adopt a Different uploading style to get more followers as well!
While images and videos may take center stage in your Instagram postings, you should always give careful consideration to your captions, comments, and other textual content. If you have many Instagram managers or are growing a brand on the platform, you might want to think about creating a unified voice that brings your brand to life.
By doing this, you convey to potential followers that you are approachable and believable rather than distant or frightening.
You should consider the platform and your audience when creating your voice.
A lot of well-known Instagram accounts and influencers maintain a professional and on-brand tone while adopting a very casual voice. Once you’ve perfected your voice, make sure it remains genuine and consistent across all of your messages, captions, comments, and bios. Take a cue from the movie Barbie.
Final Verdict:
Instagram reduces the quality of the media uploaded (photos and videos) in order to speed up uploading and prevent using a lot of internet connection. However, you can activate the high-quality setting.
For Instagram to support high-quality uploads, a quick and safe internet connection is necessary. It will therefore need more internet data. Therefore, when your smartphone is linked to a Wi-Fi network, make sure to activate this option.
It is preferable to turn this function off if you use mobile data and enabling it would not affect anything; otherwise, it will consume all your mobile data.
FAQs:
1. How Can I Enable Instagram High-Quality Uploads?
- Step 1: Launch the Instagram application
- Step 2: Select the profile icon.
- Step 3: Tap the three horizontal lines in the upper-right corner of the screen when you’re on the profile page.
- Step 4: Select the setting selection now.
- Step 5: Select the account from the settings page.
- Step 6: Select the option to utilize cellular data.
- Step 7: Enable the upload at the highest quality option in the cellular data settings.
2. Why Do I Not Have a Superior Instagram Upload?
If your Instagram uploads aren’t of a high caliber, your internet connection is probably unstable. Alternatively, it can be a result of an issue with the Instagram settings when utilizing mobile data. The video quality will be reduced if there is an issue with your smartphone’s network configuration.
3. How can I post without sacrificing quality?
Import your images into a Windows PC before uploading them to Instagram. From there, you may utilize built-in tools like Paint and Photos to improve the quality of your images. Alternatively, you can maximize the photo quality by using Adobe Photoshop.
4. Why Are My Instagram Pictures Pixelated Or Blurry?
If the incorrect picture size is shown on Instagram due to a problem with the Instagram feed plugin, your images may appear pixelated or fuzzy.
5. Which Resolution Is Ideal for Instagram?
Always search for square-sized photos (1080px by 1080px) on Instagram to acquire high-resolution images. Instagram will resize it to 600 by 600 pixels, resulting in perfect, high-resolution posts.