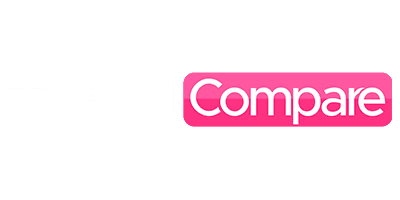At times, you may want to use the second screen on your laptop or only the external screen. At other times, you may want to be able to shut down your laptop and continue using the Windows display. When you shut the laptop lid, Windows usually puts your laptop in low-power mode. It is also possible to set it up to completely shut off using the power settings.
When the laptop lid is closed, the devices often enter sleep mode by default. With the default window settings, it doesn’t seem to be able to utilize an external monitor entirely when you have many screens attached. The moment you shut the lid of your laptop; the external display will likewise go blank.
That said, All you must do to utilize an external screen with your laptop lid closed is adjust a few settings. Usually, when we connect to an external display, we utilize it as an extension of our laptop screen. It would be preferable to shut the laptop lid to save power and lengthen the laptop battery if we are simply using an external monitor and it is not necessary.
Laptop lid settings may be configured in a variety of ways. We’ll be talking about techniques that work just with Windows 11, Windows 10, and even Windows 8.1 and Windows 7.
Close the laptop lid and use an external monitor from Windows Power Options:
The “Power Options” panel allows you to adjust the laptop lid closure action settings. Using an external display when your laptop is closed may be done as follows:
- Enter “control” in the Run Command box to launch the Control Panel.
- After selecting “Hardware and Sound,” choose “Power Options.”
- From the left menu, choose “Choose what closing the lid does.”
- Choose “Do nothing” from both of the “When I close the lid” drop-down choices, and then click “Save changes.”
- The external display will remain on, and the system will continue to function even after you shut the laptop.
- Your display won’t turn off when you close the laptop lid after this option is set. Closing the laptop’s lid will not cause it to go to sleep.
Utilize Command Prompt to Utilize External Monitor with Laptop Lid Closed
- Access a higher-level Command Prompt.
- When the laptop is plugged in, run the following command to change the lid action to “Do nothing”:
- Next, use the following command to configure the laptop’s lid action to “Do nothing” when it is powered by battery:
- For the related action, you may modify the integer value at the conclusion of the instructions to the following:
0: Take no action.1- Sleep, 2- hibernate. 3- Turn off
Utilize an External Monitor Using a Command Prompt Script While the laptop lid is closed
Closing laptop lids instantly may be facilitated by using predefined actions. After it was written, the script was made available to the public via Microsoft Technet Gallery. The majority of people who like switching settings do it using command prompt scripts. Let’s examine the usefulness of the command prompt script in modifying the closing lid.
- First, download the script.
- After launching the Command Prompt with administrator rights, go to the script’s directory using the “CD” cmdlet.
Now, to alter what happens when the lid closes, enter one of the following commands:
- Enter the lid on to set the action to “Do nothing” when the lid closes. to maintain PC power while the cover is closed.
- In order to set up the computer to “sleep” while the lid is closed, type: lid off.
To utilize an external display when the laptop lid is closed, follow these settings or configurations:
- Attach the laptop to a third-party display.
- To activate the second display device, adjust the display settings.
- Adapt the audio settings to the second monitor on the screen.
Linking Your Laptop To An External Monitor
You will want a suitable connection in order to connect your laptop to an external display. Using an HDMI or display cable that can transfer both audio and video is preferable. Although alternative connections, such as VGA or DVI cables, may also be used to connect to an external display, HDMI is the most widely used and readily accessible digital connector. Both the laptop and the monitor would need an HDMI port connection. Everything on your laptop will now be visible on the external monitor as well; just put one side into your laptop and the other into the monitor.
Adjust Display Parameters To Activate a Second Monitor
After they are connected, modern PCs can identify an external monitor. You should change your display settings to “extend,” “duplicate,” or “mirror” your laptop’s screen if they don’t. The shortcut key combination for adjusting display settings is Window key + P.
- just the PC screen
- Identical
- Stretch
- only the second screen
Each choice should be rather obvious. Choose the fourth option, “Second screen only,” to connect to an external monitor and disable the laptop’s proprietary screen. By default, the main screen is always the laptop screen. If you choose the “Second screen only” option, it will be deactivated.
- The external monitor’s audio output settings should be adjusted.
- Using HDMI has the benefit of allowing audio to be streamed via the display. For instance, if you connect an LED TV, it will be able to broadcast music from the laptop in addition to television. Simply adhere to the instructions listed below to enable audio on an HDMI device.
- To access “Sound Settings,” right-click the taskbar’s speaker icon and choose it.
- Now choose “More sound settings” by swiping down inside the Settings app.
- “Digital Audio HDMI” should be selected.
- Select “Set as Default Device” by doing a right-click on “Digital Audio HDMI.”
- As long as the external display has a speaker or other audio peripherals, you may now hear sounds from it.
This option will be helpful to you if you want to operate your laptop continuously. When the lid is closed and the laptop is connected, there is nothing for you to do. In addition to allowing me to utilize external displays, speakers, keyboards, and mouse, this helps me conserve electricity.
It’s important to remember that when you restart your Windows computer, the laptop screen will be recognized and activated as the main screen. On the login screen, the laptop’s screen will automatically switch off and turn on the secondary screen.
With a shattered laptop screen, it is challenging to turn on the machine. Since the laptop will always identify its own screen as the main display, it will attempt to turn it on until the operating system has completely started up.
Benefits of closing your laptop and utilizing an external monitor
Although laptops are obviously a necessity for employment and education, the screens are not very big. It is challenging to work on a little screen—about 17 inches—for the whole day. Although it takes up more screen real estate, a monitor next to your laptop offers other benefits.
To establish an ergonomic seating position, for instance. We’ll go over the benefits of having a monitor next to your laptop in this post. A laptop essentially becomes a mini desktop when it is connected to a display.
You’ll be able to multitask more effectively, enjoy more screen real estate for work or gaming, and sit in an ergonomic position while working. Additionally, you avoid back and neck pain after a demanding workday.
- Extra real estate on the screen: By connecting your laptop to an extra monitor, you may enjoy a bigger screen without having to move any of your data.
- improved desk plans By putting your laptop in this way, you may possibly sit more easily and enjoy a wider viewing angle, removing the need to stoop over your computer in a difficult way. You prevent back and neck stress by doing this.
- Result improvement: You may enhance your output by up to 42% by utilizing a computer. You can get more done in less time with bigger computer real estate.
- Sharpened eyesight: Whether you’re gaming, buying stocks, or simply working, utilizing a monitor will give you a more realistic experience, a higher show quality, and better eye care.
- Capability to multitask: You can multitask by making a video conference call and returning to emails while having access to both your laptop and a computer.
An improved tab and window arrangement guarantees a more transparent perspective of your work. A monitor is also simple to connect to. Usually, you may connect it using a USB-C or HDMI connection. Put simply, it provides more convenience. Here are several benefits of keeping your laptop closed and utilizing displays instead.
-
Greater Space for Windows
A laptop’s compact size limits the number of windows and tabs that may be opened simultaneously. You will need to choose which of these windows you wish to see enlarged since they won’t be easily legible. You’ll have more space for this on a monitor. There is space on a 27-inch display for three tabs or windows to sit side by side. In this manner, you may operate in an orderly manner and avoid having to switch as often.
-
Improved Visual Appeal and Ergonomics
A larger screen will always provide for a more enjoyable viewing experience. More of the film or game will be visible to you, which is also healthier for your eyes. Your eyes have to work harder to concentrate on a tiny screen. Eye strain may result from this. You won’t experience this issue on a bigger screen. This is due to the monitor occupying a larger portion of your field of vision.
-
Charge While Working
As you work during the day, your laptop’s battery gradually drains. This issue is readily resolved with a monitor that has power delivery. All that is needed to connect the laptop to the display is a USB-C connection. Often, a monitor with a minimum power delivery of 65W suffices. Recall that you either need an adaptor or your laptop must have a USB-C port. If not, it won’t function. A monitor offers more benefits than just a bigger screen and better viewing conditions. For instance, during a presentation. Mirror your laptop’s picture onto your display so that two people may see the same content at once. Would you like to make a presentation during a video call?
Two Words:
“Portability and flexibility”. You may make use of these benefits when you use your laptop and monitor at the same time.
Launch this on the screen and use the laptop to initiate a video call. This will allow you to view everything more clearly rather than on a smaller screen throughout the conversation. This is helpful whether you’re watching a television show or a movie. Keep your social media feeds updated on one screen as you open it on the other. When the lids are closed and you are not checking the temperature, computers might overheat, so you need to be cautious about how you set them up. It is preferable to use a cooling pad for the laptop. Additionally, make sure that the Power Options are set up such that the computer does not run continuously.
Why Are Laptops Used as Monitors?
It’s usually advantageous to connect the displays of your two laptops while they are still operating if you don’t have a dedicated monitor. Dual screens are preferable to one in a number of situations, in my opinion. As an example,
- When editing a document, I want to be able to refer to it and do research on it using a browser.
- One screen should be reserved for watching films or having conversations, while the other should be utilized for work.
- I can choose one monitor screen to always have the monitoring app open, and I can set up notifications for my real-time network monitoring.
- There are a number of different situations in which using a laptop as a display might be advantageous.
Conclusion:
Closing your laptop lid and using an external monitor isn’t that hard, especially when you’ve got this guide to follow. We have provided multiple methods you can use to accomplish the task at hand, including information regarding why people do this in the first place, what benefits they get when they do it, and how they do it, in this complete step-by-step guide. This guide has everything you’re looking for and we wish you the best of luck in succeeding with the task at hand.
FAQs:
1. I want to utilize an external display, but can I shut my laptop?
You may use an additional display and shut your laptop at the same time. You’ll need to adjust the settings for what happens to your laptop when the lid closes. Usually, you can find this under your power control settings. The “lid close action” tab in Windows 10 is configured to sleep.
2. How do I make my external monitor my primary laptop?
Or use the drop-down option to pick “Screen resolution” when you right-click on the desktop. Select the monitor you want to use as your main display by clicking on it. If the “Make this my main display” check box is not already checked, click on it to choose it.
3. Should I shut the lid on my laptop?
Shutting the lid of a laptop computer protects the screen and keyboard from dirt, spills, and dust, and makes the device simpler to carry. Other than that, there is no risk if the lid is left open while the computer is turned off.