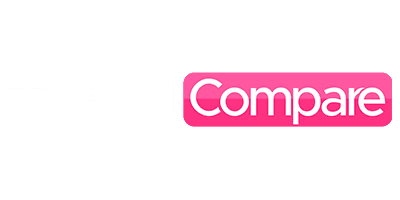Are you trying to find out how to sign a Word document with your signature? Or are you attempting to discover a technique to merely add a line for signing that will indicate you were to sign the document when you’re done printing it? Are you looking for the fastest, most complete method to add your name to Word documents?
If yes, we have just the thing for you, follow this guide with attention and you’ll be done in no time. We have managed to get the most used and the essential steps of accomplishing this project. Alternatively, are you thinking about the three common ways you may sign the desired document?
Let’s start going over the steps needed for the different ways you may sign documents:
How To Include a Signed Line in MS Word?
In essence, a signature line marks where you should sign a paper document. Thus, this is likely the easiest way for you to sign your own paper if you wish to print it from Word.
Start by giving the information about your name in the “Signature Setup” box that shows. You may provide your information, including the signer’s name, job, and email address. This may hold information about you and other people.
- You may also give the signer the directions. You may place your signature line by hitting “OK” once you have done adding the important information.
- After finishing the ways, Word will show a signature line that has been set with a cross and a line pointing you in the direction of the signature area.
- After you’ve finished printing, you may sign the document by pulling the line and moving it to the right spot according to the document, or if you prefer, you may put a digital signature straight into your Word document.
- This is the best way to add your signature to a Word document: simply, add the signature line so that you have a spot to sign after writing the page. It also helps to sign digital or other forms by stating where your name should go on the paper.
How do you Add a digital signature to Your MS Word File?
You must stick to the requirements and include a signature line that effectively tells you where to put the signature in the first place if you want to add a digital signature to your Word document. Additionally, if you do not already have a security certificate, Word will ask you to purchase one from a Microsoft partner and add it to your signature.
Additionally, you may build your digital certificate using several tools, some of which are given in the Microsoft Office installation folder.
- Locate “Selfcert.exe” in the folder where your office installation is placed, double-click it to run it, and a new window will show asking you to enter the certificate’s name. Once you have done entering the name, click OK to create the certificate. After installing your digital certificate, you may open Word again and start the same document where you had made a signing line.
- Double-click the signature line at this stage.
- Enter your name in the Sign box that shows or click “select image” to send a photo of your handwritten signature. To add your name to the Word document, click the Sign button instantly.
- Word will confirm that the name has been added once it has been signed. However, bear in mind that if you make changes to the document after signing it, the digital signature will be erased, and you will need to sign it again to recover its validity.
How to Use Word to Include a Picture Signature?
- Word also gives you the chance to share your handwritten picture of your signature. To do so, simply snap a picture of your signature, take a copy of it, post it, and save it to your computer.
- Next, begin including your picture by clicking enter > Pictures to physically put the file into your page. You will see a “From a file” choice in the “insert pictures” menu box. Click on it and pick your signature picture file from there. This will essentially enable your operating system’s file viewer to open, enabling you to reach the proper location where your picture is saved.
- After adding the picture file, the file with your signature will show perfectly above the signature line you previously made. This suggests that the signature line acts as both a guide for us and a method for the word to choose where to add your name.
- Adding your name to the picture form works exactly like adding a normal image to your paper. Using the signing line provides legitimacy and a formal aspect to the picture by giving it a place of its own.
How to Save a Windows Reusable Signature?
If you expect to add your name to word papers often, it will take a lot of effort to do so each time. Eventually, you will feel the need to add your signature using a reusable signature with text, and the only way to achieve so is by creating a reusable signature in Windows:
- To begin, pick the picture with your signature.
- Select the quick parts > choice under the Insert tab. The choice will be saved to the quick section picture.
- And a new pop-up box will show up. Select AutoText from the photo drop-down box, write a name you will know when you send the needed signature, and click OK.
- Place your mouse on the page where you want your name and text to show, then click the Insert Tab. After choosing Quick Parts > AutoText, choose the name you had given, having in mind the desired signature.
Store A Mac Reusable Signature
- To begin, pick the picture with your signature and the text that shows beneath it. Then, click Insert in your menu bar and pick AutoText > New.
- You may click OK after giving the pop-up window a name you will be able to remember when adding your signature.
- After finishing the methods, move your mouse to the document where you wish to add the signature and text, and then pick Insert > AutoText for the Menu Bar. pick AutoText, look for the name you have written, pick from the list, and then hit the insert button.
How to use MS Word 2024 to add a name?
The majority of contracts are still created and signed in Microsoft Word by companies, rather than utilizing document generation and signing technology specifically built for contracts.
This lesson will show you how to sign a document in Microsoft Word in three different ways: with the drawing tool, using a picture, and with Microsoft add-ons. We’ll also go over a more efficient method for signing your contracts in 2024.
How to use the drawing tool in MS Word to sign papers?
- Locate the part of the contract that needs to be signed by opening the most current version in Word and going down.
- From the header choices at the top of the page, click “Draw,” then choose a pen from the available possibilities. The best choice for signing a contract is the black pen on the left. By pressing the downward button, you may also change the pen’s color. Nonetheless, signing papers with black ink is a suggested practice.
- After picking up your pen, all you must do is use your keyboard or mouse to write your name wherever you want it on the Word page. The eraser tool (found in the top left spot) may also be used to delete pen marks if you make any mistakes while signing.
How to use a picture to send a statement in MS Word?
- From the main menu, scroll to the area of your contract that needs to be signed, then click “Insert.”
- Next, pick the button titled “Image.” This will create a list of places from which you may share a picture of your signature to show. We are choosing to add a picture of our signature from our downloads folder in the image below.
- Next, as shown below, pick the picture you wish to add to your Word document. It will then be put into the text.
How to use an add-on to place a name in MS Word?
Integrating an electronic signing add-on with Microsoft Word offers an extra option. These are stand-alone apps that you can buy, and which work with Microsoft Word to allow you to sign papers.
This may be completed by going to the Microsoft AppSource store and buying an eSignature product. After finishing these steps and creating your signature tool, pick Insert, then click “My add-ins,” which is where your connections ought to come up.
The Microsoft store offers a variety of signature add-ons. If witnesses add a different eSigning tool, they will have to move between various tools to get contracts signed. Additionally, they will have to pay for this separately, which may add up quickly based on the number of contracts you need to sign.
Constraints when using Microsoft Word to sign a contract
You also have many other alternative platforms to choose from, now you might be thinking why would you need another platform, or why choose an alternative to doing this when you have the renowned MS Word by your side, well for starters review these three constraints we came up for you to look out for, and then you can decide if you want to keep using word or search up another alternative that can do the same task with more ease, by yourself:
-
Absence of thorough logs to prove eSignatures
You lose track of important facts about an electronic signature in Word, such as the signer’s name, IP address, and the time and date of signing, when you draw or share a picture of the signature.
This is reasonable given that Word’s drawing and picture import tools were not meant to allow eSignatures. That does, however, show that signatures made using eSignature tools like Juro can be considered safer than those produced inside Word.
This is so because a permanent document record is linked to signatures made in Juro. This paper gives all the information required to follow eSignature laws such as the ESIGN and UETA acts, which require signatures to be given to a person and to offer some sort of proof concerning the production process.
-
Signing contracts in bulk could be painful.
Another problem with signing contracts in Word is that mass signing is not allowed by Microsoft Word, hence each contract must be done separately.
For individuals who sign a few contracts, this won’t be a huge problem, but for companies that handle higher amounts of contracts and want a quicker method to get them signed, it may become stressful and time-consuming.
-
Absence of advanced e-signing tools
The eSigning features of Microsoft Word are less full than those of other eSignature tools that give more advanced functionality.
For instance, when a contract asks for several signatures, Juro users may build up consecutive signing steps. Stated differently, they could adapt their eSigning process so that particular people are asked to sign a contract at a specific time.
Satisfying the need to Sign the Document:
If the paper needs it, you add your name. However, a lot of people simply use the sentence to show where the signature should go, print the paper, and then sign it with their handwritten signature on the print version.
You have come to the right site if you want to sign papers in Word. The ideal method to make Microsoft Word, specifically yours, is to sign it, especially for papers like contracts and letters that you use and work on.
Thus, you may add a name that you have been given, or someone else’s, by following the rules below.
People sign things in several ways based on what sort of document it is. You have three options for adding a signature: a digital signature, a post-print signature line, or a picture of your scribbled signature in the desired document.
In Conclusion:
There are three major methods by which you may add your name to a Word document that needs it. You may also utilize the guide that we have supplied, and we have included information on how to add your signature by saving it as a repeatable signature, which saves you the trouble of having to seek it and follow the steps each time you want to add a signature.
You may follow the directions for the way you plan to employ. For instance, if you wish to sign your name after writing, you may add a signature line by putting it into your Word document. This way, you may add your name when writing. To achieve this, simply follow the steps above.
We hope that this guide has helped you find what you were looking for, and we wish you luck in your future tasks. We have covered all three of the basic ways to add your name to your paper.