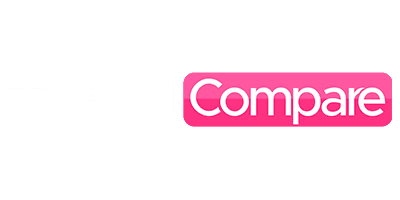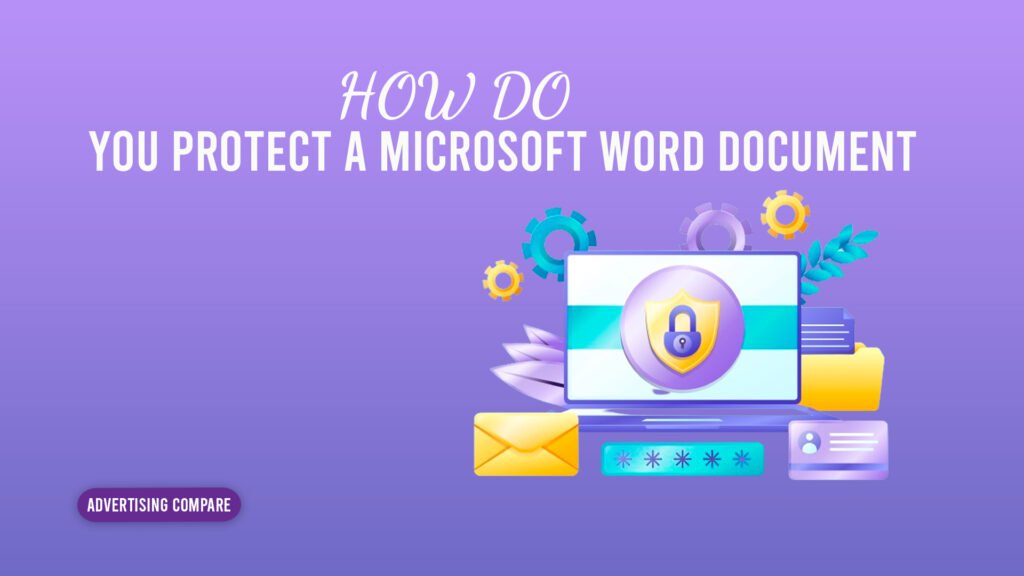How Can Your Microsoft Word Document Be Protected?
With Our Interactive Tutorial, Discover The Art Of Document Protection With Self-Assurance in Every Word. Protect Your Microsoft Word Documents And Teach Your Friends!
It’s crucial to password-protect documents, particularly if you intend to transfer them by email or if you merely want to keep them safe when using a shared computer.
Alternatively, if you save the document in a network folder or another location where it is accessible to others and you do not want them to have access to it. Microsoft Word will encrypt documents with passwords in the future.
We will therefore demonstrate how to password-protect your Microsoft Word document in this section.
You would be aware of Microsoft Word’s advantages. Currently, Microsoft Word functions as a word processor. You thus immediately enjoy those advantages. One of your abilities is your ability to compose text in a wide range of formats and styles.
Justify from the left, right, and center. Word on Microsoft Word can do anything you want. Although it’s not as big of a deal as desktop publishing anymore, it’s still quite closed, and Microsoft Word can accomplish a lot these days that can easily be converted into publication. As you can see, you may write a brief narrative of this type right here.
You could even write a whole fish book with illustrations. Page numbers, chapters, everything. This is a brief, simple letter you composed, along with an article. Look, this is where your columns are. It will accomplish nearly all of the tasks required for you to essentially start your own publishing company.
Although it’s not very strong, it captures my best qualities. The phrase “ubiquitous” describes it. It will be present everywhere. Right now, it’s the most popular WordPress for Mac and PC. if you are forwarding a file to a recipient.
How Can You Safeguard A Word Document?
1. Select Your File or MS Word:
Launch Word in Microsoft
Learn The Art Of Document Protection With Our Practical Guide. Guard Your Microsoft Word Files And Teach Your Friends!
When sending a document by email or just wishing to secure it if you are using a shared PC, password protection is crucial.
In addition, if you are saving the document in a network folder or another location where others can view it you do not want them to. Microsoft Word will encrypt documents with passwords in the future.
Let’s begin with Word. Word can be launched by selecting it from the Start menu or by putting its name into the search bar. To open Microsoft Word, all we have to do is type Word and hit Enter.
That is, start a new, blank document. The same process applies whether the document is blank or already exists, so you can also open an existing document.
Enter anything in this document now. View my confidential file. then you should use a password to secure this content.
2. Encrypt or Password-Protect Your MS Word Document:
You simply need to click on the file. Once that file is opened, you will see a Protect document option.
As you can see, drop-down menu. Simply select this option to access a variety of possibilities. We will only present you with the Encrypt with password option for this. Consequently, select Encrypt with a Password.
Put It This Way: File > Protect Document > Password-Encrypted
Use a password to encrypt
3. Choosing a Robust Password for the File:
Let’s set a password for the file. Giving the file a strong password is crucial since weak passwords can be cracked by tools available online.
Thus, ensure that your password includes
- Uppercase
- tiny font
- unique characteristics
- And figures
- And it ought to have at least eight characters.
It’s also crucial to remember that you will no longer be able to access the document if you forget your password. Thus, be careful not to misplace the password.
Consequently, we will enter the password; once entered, click OK.
You’ll be asked to enter the password again. You’ll notice that the protected document choice is now all highlighted in yellow when you enter the same password and click OK.
It indicates that a password is needed to open this document and that this is the option that has been selected.
Now, let’s save the document and go back to modifying it by clicking the arrow in the upper left corner. Consequently, you will save it to your desktop by clicking the “save” option.
Just enter your password, confirm it, and click “OK.”
Secure Document Verify Password
After clicking “save,” we’ll retain the name of my confidential document. And let’s say that you now see Word.
It’s a document, this. You will now be prompted to enter a password in order to access this document. That concludes our discussion. Naturally, it will inform you that the password is incorrect if you enter it incorrectly or if you don’t enter it at all. So let us try once more.
This time, let’s enter the correct password. After that, select OK. You can see that the document has been opened and decrypted.
How Can I Get My Word Document’s Password Protection Removed?
Now, if you so choose. For whatever reason, remove the password.
Profile, then click Info once more. Next, you see a protected document here. Click on it to encrypt it using a password.
Yes, that is correct. To proceed, just click the encryption option once more, enter a new password, click OK, and then click the arrow in the upper left corner. We’re going to preserve.
Briefly: Information > Safeguard Document > Password-Encrypted Encryption “Password Box Clear” > Preserve Doc
Take Out the Password
Delete the password and click “OK.”
Now that the document is closed, let’s try opening it again. As you can undoubtedly see, the document is no longer password-encrypted.
How Can Documents Be Restricted?
We’ll look at editing restrictions in this. This implies that you can lock down some lines for specific uses, including formatting, reviewing, or preventing other users from editing it. Let’s look at how to accomplish that.
We’ll use the formatting and editing limits as an example. There are several exclusions, and you can also provide authorization for certain restrictions. Let’s check to see that you have provided three distinct paragraphs.
We now want to apply a few passwords to this location so that only a select few can make changes. How then do you go about doing that?
- First, choose Restrict Editing from the Review Tab under the Protect Group option.
- within the check and mark Permit This Specific Version Only in the Document field.
- The first thing that states formatting limits in the List Of Editing limits is a few checkboxes. Once you’ve chosen certain sections, you can only apply specific forms. Celsius occasionally restricts formatting options to a limited number of styles.
- Then, all you need to do is choose the section of the document that you wish to permit modifications in.
- such as choosing a title, a few lines, a paragraph, or even a few phrases.
It further states that only this kind of document alteration should be permitted. What kind of document editing are you looking for? You’ll see, then. You can work on the comments as well, but you want something that is read-only. You can also focus on completing the forms I’ll choose; yes, they are read-only and require no modifications.
However, the individual can only view this document—not the one they have chosen. The third is that you would like everyone to have this permission. You will occasionally receive a list of everyone’s names if you share this document, but for now, you have only selected everyone, so you can click “Yes” to begin imposing.
Okay. Keep in mind that you can only suggest specific formatting on these two in this document.
As a result, just these two paragraphs are editable by you; the rest of the content cannot be edited. All we have to do is select “Start enforcing protection.” It will prompt you for a password, which it will then rename and enter again. Password. Your Word document is then safe and easily protectable.
Conclusion:
You would be aware of Microsoft Word’s advantages. Currently, Microsoft Word functions as a word processor. You thus immediately enjoy those advantages. One of your abilities is your ability to compose text in a wide range of formats and styles.
Justify from the left, right, and center. Word on Microsoft Word can do anything you want. Although it’s not as big of a deal as desktop publishing anymore, it’s still quite closed, and Microsoft Word can accomplish a lot these days that can easily be converted into publication.
So, if you’re saving the document on the network folder or somewhere where other people can view the document and you don’t want them to see this document. Microsoft Word will encrypt documents with passwords in the future.
FAQs:
1. What Advantages Does Using Microsoft Word Offer?
As you can see, you can compose brief stories here. You may even go ahead and compose a complete book with illustrations. Page numbers, chapters, everything. This is a brief, simple letter you composed, along with an article. Look, this is where your columns are.
It will accomplish nearly all of the tasks required for you to essentially start your own publishing company. Although it’s not very strong, it captures my best qualities. The phrase “ubiquitous” describes it. It will be present everywhere.
Right now, it’s the most popular WordPress for Mac and PC. Microsoft Word is a decent option if you’re sending someone a file that they must read.
2. How can I secure my Microsoft Word document using a password?
Hat’s open a new blank document, please. The same process applies whether the document is blank or already exists, so you can also open an existing document.
Enter anything in this document now. View my confidential file. then you should use a password to secure this content.
You simply need to click on the file. Once that file is opened, you will see a Protect document option.
As you can see, drop-down menu. Simply select this option to access a variety of possibilities. We will only present you with the Encrypt with Password option for this. Consequently, select Encrypt with a Password.
After that, you can secure the document by choosing a strong password.
3. How Can I Limit Who Can Edit Microsoft Documents?
First, choose the file and hit the control key on your computer. From there, you can choose between any two paragraphs. Thus, for the two paragraphs that you chose, Now, I’ll navigate to the review tab and click the dialog box that appears if you notice restricted editing on the right-hand side.
I’ll get this type of dialog box, which will appear if you click on this button. The very first thing that mentions formatting constraints is now a few checkboxes. You will now be limited to applying specific formats if you have chosen those locations. Celsius occasionally restricts formatting to a range of styles.
It states that only this kind of document alteration should be permitted. What kind of document editing are you looking for? You’ll see, then. You can work on the comments as well, but you want something that is read-only.
4. How Can I Take Out Word Document Password Protection?
If you want to, for whatever reason, remove the password protection from your Word document follow these steps. Profile, then click Info once more. Next, you see a protected document here. Click on it to initiate the encryption process.
Yes, that’s correct. To proceed, just select the encryption option once more, enter your password, click OK, and then select the arrow’s upper left corner. We’re going to preserve. Now that the document is closed, let’s attempt. As you can undoubtedly see, a password is no longer required to encrypt the document.